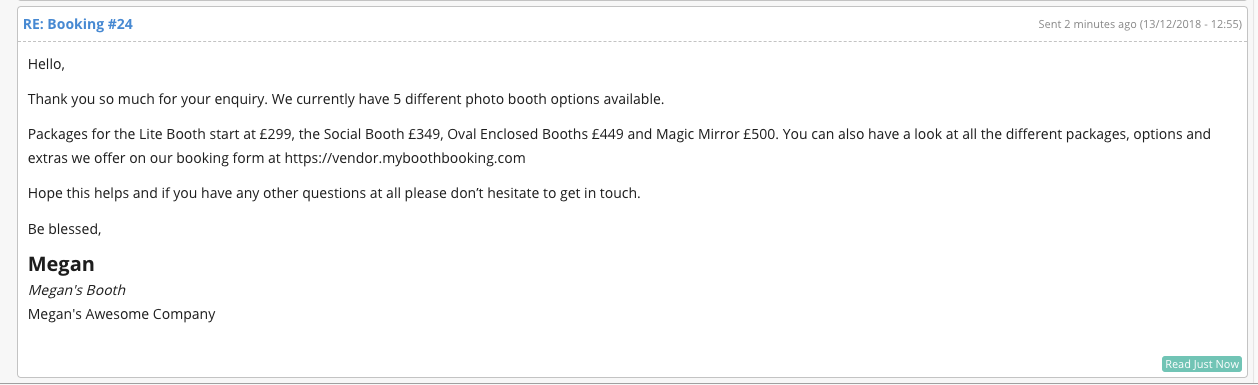How to use Conversations
Improve management of client, lead and customer communication
BoothBook
Last Update منذ ٣ أعوام
Conversations can be used to communicate to new and existing customers through back and forth messaging and is available on the BoothBook Basic, Pro & Enterprise subscriptions.
To get started go to the mail icon at the top right of your screen.
In here you can:
- Set your default signature - See Support Document
- Set your default message notification
- And setup your IMAP Sever Details - See Support Document
You are able to start a conversation with customers who are from both Bookings and Leads.
Bookings - Go to your Bookings page and select the Conversations button.
Leads - Go to your Leads Page and select the Conversations button.
1. Once you have selected Conversations for a Booking/Lead you will then be taken to your messaging thread.
2. On the left side you will see the Lead or Booking you are referring to displayed, if the customer has multiple bookings for example you will see all of these listed here. When having a conversation with a customer regarding a booking it is there you can opt which one you are referring to by selecting the booking or lead.
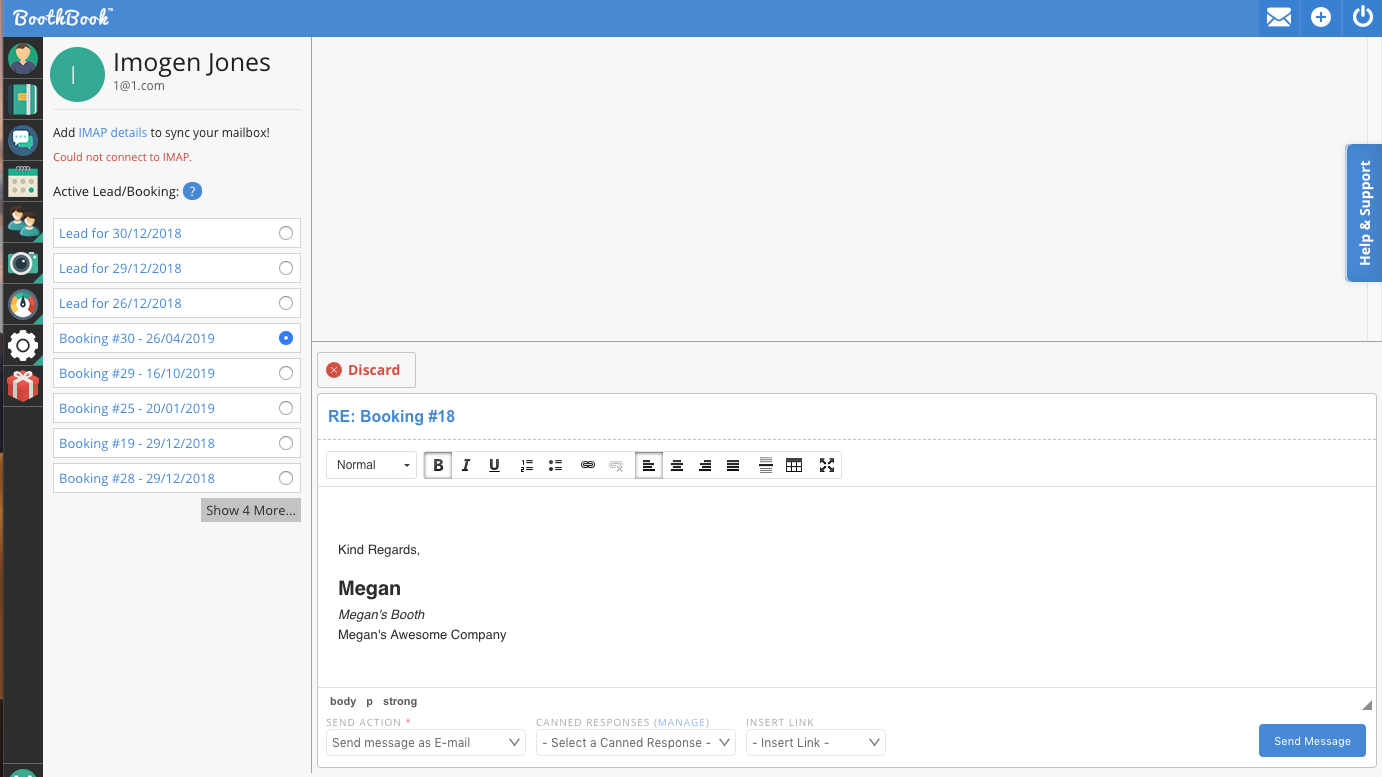
3. As you have not messaged the customer yet, your messaging thread will appear blank to start with, so select Reply. This will then open the message box for you, so you can begin typing your message. Rather than write out general messages which you may send to customers often, instead of writing every message manually you can set up canned responses to save you time also. If you would like to add a canned response to your message simply select one from the drop down menu under the field Canned Responses(Manage).
To find out more on how you could save time with canned responses please select the following link - Canned Responses!
4. You can edit the font and structure of your text using the tools above, as well as include headings and link URL's.You can also choose the Send Action of the email from the following options; Send message as email, Notify the customer about a new message and message only. You can choose to add linked documents and pages from your BoothBook for customers, so for example for a new lead this could be a link to the booking page or for an existing booking could be a link to their invoice or contract.
5. Once you are happy with your message, you can select Send Message which will send the message to the customer. This will also then appear in your messaging thread, so any messages exchanged in this conversation you will able to view above as they will be saved here.
6. You will also be able to see on the message above the read status, when first sent you will see on the bottom right corner it will state Unread and then once the customer has read this it will change to Read. Just like any other message you will also be able to see the time and date you sent the message on the top right corner of the message box. There are no limits as to how often you can exchange messages between customers.