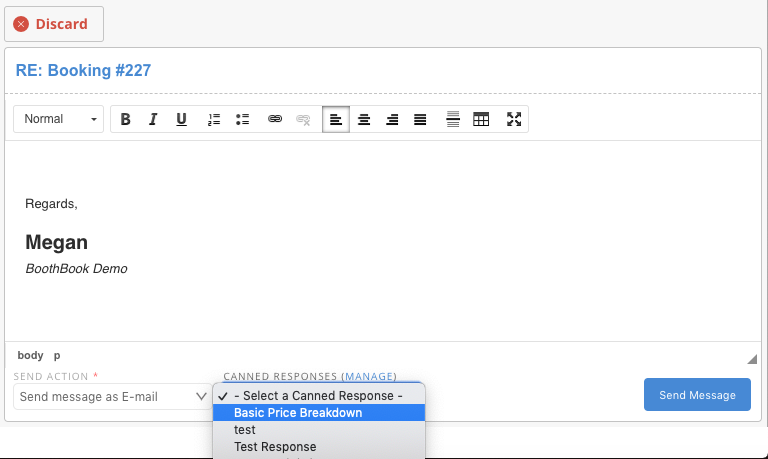How do I create canned responses or email templates?
BoothBook
Last Update 2 jaar geleden
You can use canned responses in your messages to save time in responding to regular enquires or questions from customers. Below explains how to create a canned response:
- Go to Top User Menu > Message Icon (Envelope Icon) > Canned Responses
- Click the Add a New Canned Response button
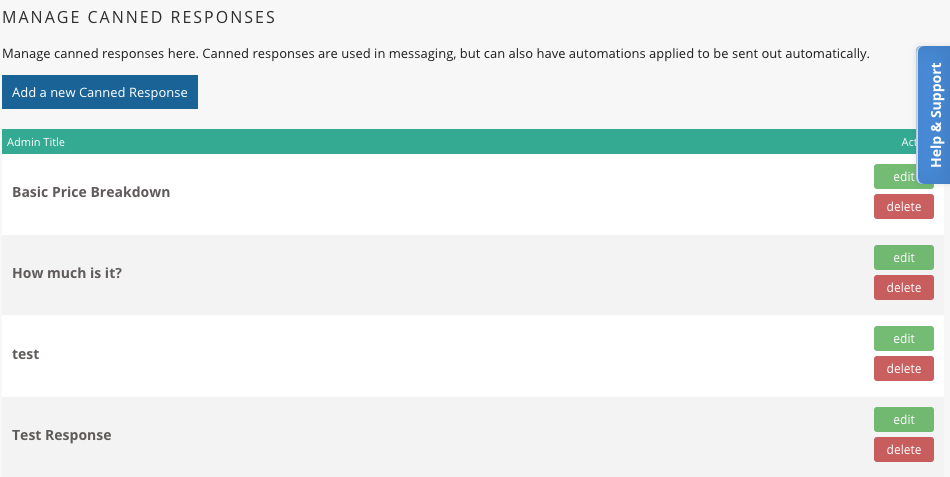
3. Add a Title for your canned response. This is an admin title that only you and not your customers can see. eg. Basic Price Breakdown
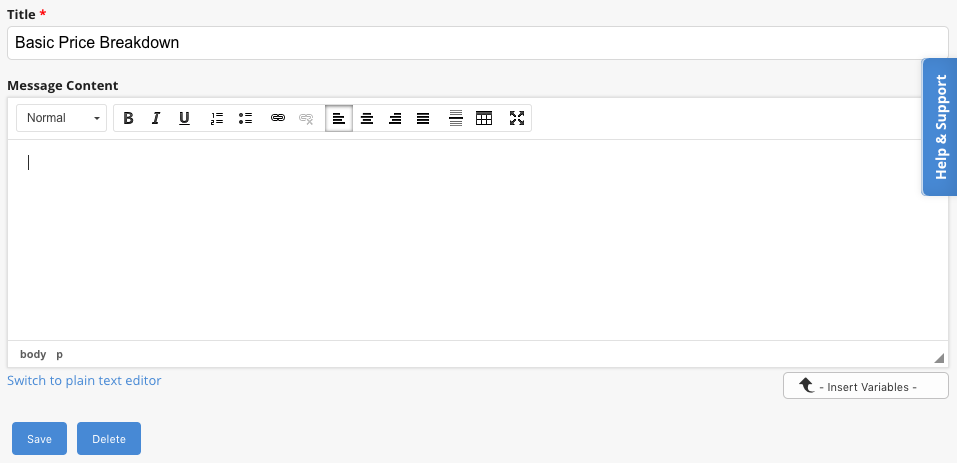
4. Add the Message Content. Here you can use variables to input information based on the Lead or Booking information. Only use variables that you know you will have already received through your lead capture or booking form. In this example, we will always have the first name and event date received via our lead capture form:
Hi {{client_name_first}},
Thank you so much for getting in touch and for considering having one of our photo booths at your event. We currently have multiple options for the {{event_date}} – our Lite Booth, Retro Pod, Arc Booth and the Oval Enclosed Booths. There’s some images of each booth and a bit more information about each which you may find helpful at mybusiness.com.
Packages for the Lite Booth & Retro Pod start at £299 for the digital only (without printing), £349 for the Arc Booth and £449 for the Oval Enclosed Booths. You can have a look at what’s included in all the different packages as well as the options and extras we offer using the following link booking.mybusiness.com, simply click on your date, then each booth to view the different packages for each one.
I hope this helps and if you have any questions at all please don’t hesitate to get in touch and we’ll get back to you as soon as we can.
- If you're happy with your message, click Save and your new response will appear in your list of Canned Responses.
- Your new Canned Response will now be a select option when responding to customers.