What is a Webform? How do I create one?
Create forms and questionnaires for your customers and staff to complete
BoothBook
Last Update hace 4 años
Who can use Webforms?
Newbie subscribers can create and use a maximum of x1 Webform
Basic subscribers can create and use up to x3 Webforms
Pro & Enterprise subscribers can create and use unlimited amount of Webforms
What are Webforms?
Webforms are a form of interaction between you, the supplier, and your customer, to gather relevant information for their specific event. Webforms can be created for DJ song requests, customer feedback, staff event report, pre-event questionnaire and photo shoot requirements.
Depending on the purpose, you can create webforms for either a customer, an assigned staff member or a site admin to complete.
Once created, webforms will only appear for bookings created going forward. For bookings already created, the new webform cannot be assigned or completed.
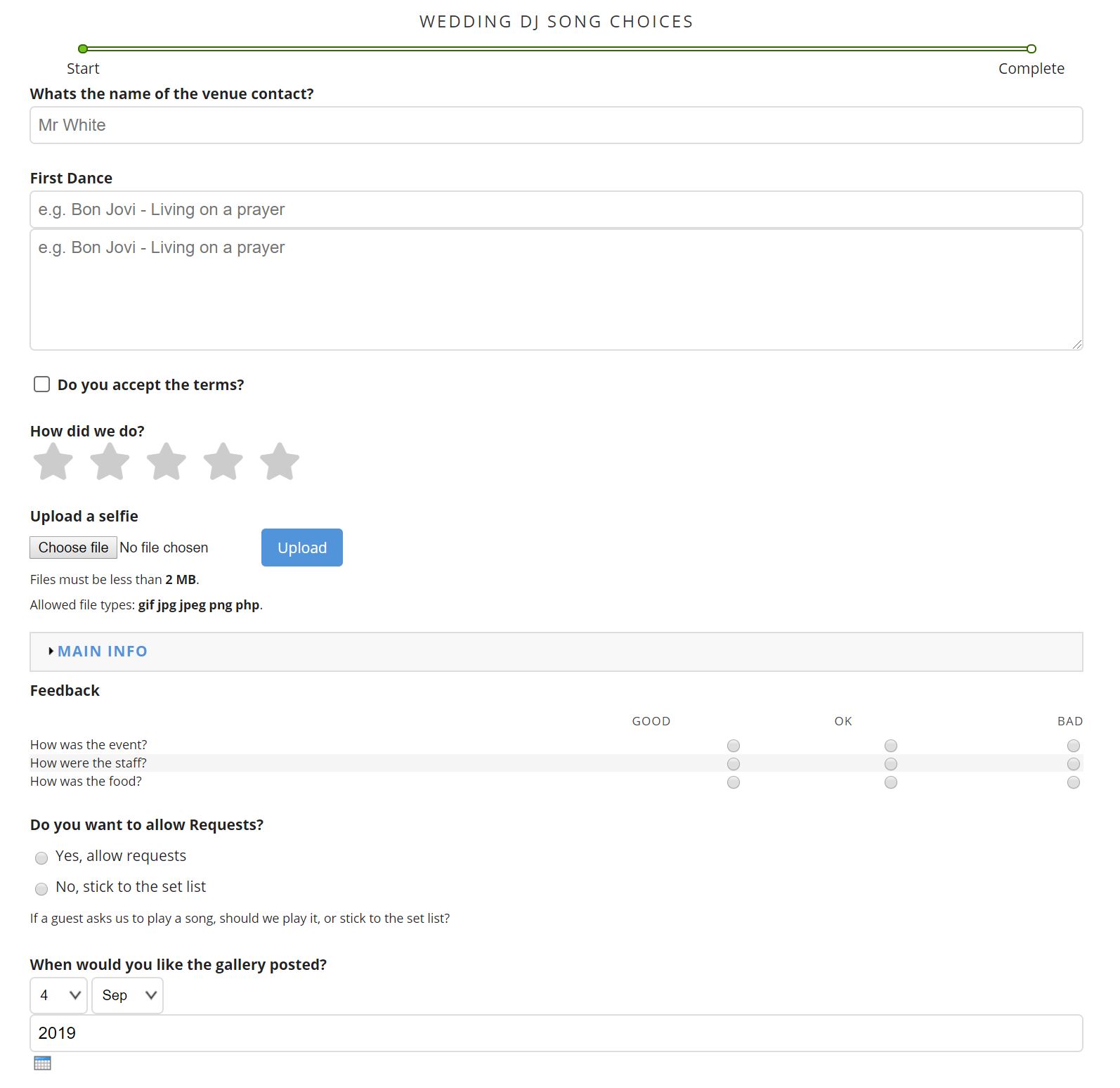
What are they used for?
Most events rely on information gathered from Webforms to run their event. For example you may send a pre-event questionnaire to a customer and their answers to these can affect your planning of the event so you need to give yourself enough time to adjust and adapt to their requirements. This feature is key when it comes to running your event professionally and successfully.
Every event is different and has different needs so we have ensured you can be flexible with the Webform capabilities. The results from Webforms is gathered and can be exported into a CSV file for reporting.
Benefits of using Webforms?
The key benefits to using Webforms are:
- Productivity
- Automation
- Customer Experience & Satisfaction
- Customer Accountability
How do I create a Webform?
Note: To preview your Webform at any point during the build, click Preview in the green box on the top left of the page.
Webform Visibility in BoothBook
Limit Who Sees the Webform & When
- When editing the webform, go to Visibility
- Choose who needs to complete the form - Customer / Assigned Staff / Admin
- Limit when the webform can be submitted - set if it should always be available, or only during set times. You have options for:
- Open / Due / Closed
- An amount of Hours/ Days / Weeks / Months
- Before/ After Event Date or After Submitted Date (this is the submitted date of the booking)
- Limit when the webform can be edited (after submission) - set if it should Never / Always be editable, or only during set times. You have options for:
- From and To Date
- An amount of Hours/ Days / Weeks / Months
- Before/ After Event Date or After Submitted Date (this is the submitted date of the booking)
- Limit the webform to certain assets including Event Type / Unit Type / Package / Extra (leave all unchecked to show for all)
View as an Admin
- Head to your booking list page
- If a booking meets the requirements for a Webform, it will appear in their 'to do list' red box above the cog icon. See below.
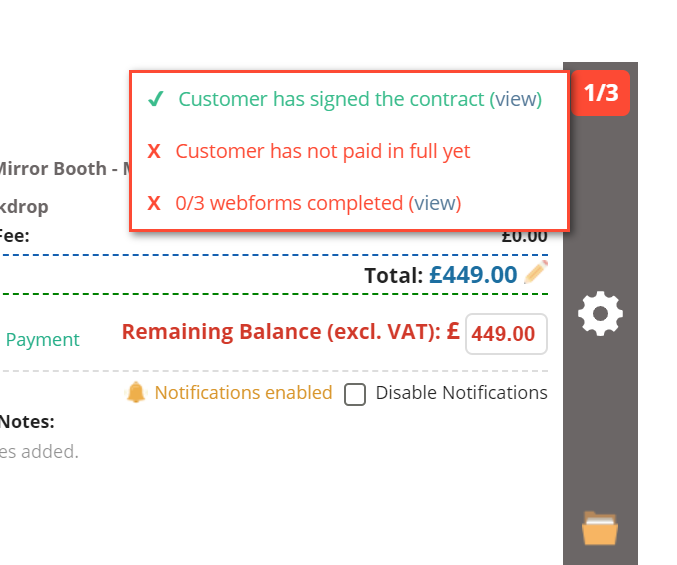
- Click view
- You will land on a page where you will have a list of Webforms the customer or staff need to complete.
View as a Customer
- The customer will need to log into their client portal
- They will be notified that there are incomplete forms that need to be completed

- If there is more than one Webform, they can choose from a drop down.
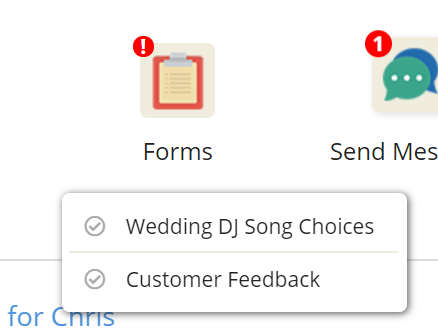
- This will direct them straight to the Webform.
Webform Notifications
Staff / Admin
- If a form is created and assigned to a staff member or admin, it will auto generate a Task on their overview log-in page.
Customer
- When a form is automatically assigned to a booking (depending on the form limitations), your customer can be notified/shown a webform during the booking process so you can capture important data there and then. For example: A questionnaire concerning venue facilities and ensuring they are suitable for your photobooth equipment.

