Create and Manage Extras
BoothBook
Last Update 2 years ago
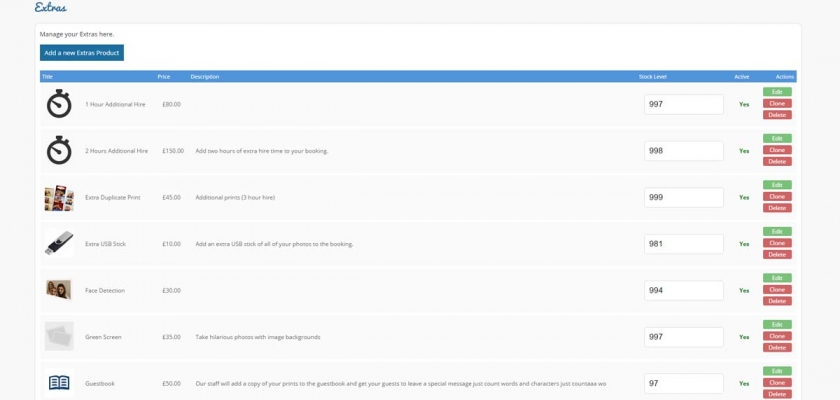
What is an Extra?
An Extra is essentially an add-on product that you are selling alongside Packages. This could be anything from USB Sticks to Green Screen to Additional Hour Hire. You can apply each Extra to individual bookable unit types, and include them within Packages if you desire. Any included Extras will be highlighted to customers on the booking form.
How To Add an Extra
You can create a new Extra by going to your BoothBook dashboard
- Click the Assets (camera) icon on the tool bar on the left, then click on Extras.
- Click Add a new Extras Product.
- Add in the Title, and the Service type/s it applies to.
- Enter the Price (in 50.00 format, the currency sign will be shown by BoothBook).
- Optionally enter the Quantity of this extra that you own. For example, if you are adding a backdrop, and you only own 1, enter 1 here and it will stop it being booked on other conflicting bookings. This DOES NOT allow customers to choose multiple of an extra or item. Boothbook does not currently have that option.
- Optionally enter the amount of physical Stock available for this Extra. This could be to keep on top of your USBs or scrapbooks stock. Leave empty if it's unlimited eg. Additional Hours.
- Under Display, add an Image and Description so your customers get a good idea of what this product is.
- You have the option to show the Extra within an Extras Group. For example if you want to add a group of backdrops but only allow the customer to choose one backdrop per booking.
- Optionally select a Weight number. The lower the number, the higher in the list it will display to your customer.
- Optionally Up Sell products to customers once they've booked. Add in the offer Price and Sales Pitch, and an advert will display when existing customers manage their booking, if they haven't already purchased the product.
- Under Additional Settings, you have the option to Limit by Event Type if you only want to show a Scrapbook for Weddings for example. - find out more about Event Types here.
- Optionally tick Enable Template Chooser. Tick this for Prints type extras and if ticked, a Choose Template button will be highlighted on their client portal - you'll need to set up templates for this option.
- Click Save. Once saved, the new extra will appear as an option on your booking form once the applicable services have been selected by a customer.
How To Edit An Extra
- Edit an Extra by going to Assets > Extras and click the Edit link on the Extra you want to change. You can sort the Extras list by clicking on the table header for Weight, Title, Price, Upsell Price, Quantity and Global Stock.
- Make all the changes you need but be aware you cannot change the price once a customer purchases the item as it would affect all existing and previous bookings. Find out more about why you can't simply edit the price of an existing Extra.
- Click Save.
Can You Copy an Extra?
Yes you can!
- Go to Assets > Extras
- Click the Clone link on the Extra you want to copy
- Ensure you give it a new Title and make any changes that makes this Extra different such as the price, stock level or image
- Click Save.
How To Change The Price Of An Existing Extra
If you want to stop all future customers from purchasing an Extra product at the current price:
- Edit a Extra by going to Assets > Extras and click the Edit
- Tick Disable this Extra. This will hide the item from the booking form, and place it at the bottom of the list on your Manage Extras page.
- You can then Clone the disabled Extra, update the title, enter the new price.
- Click Save.
How To Add An Auto Generated Task To An Extra?
Basic, Pro & Enterprise Accounts: You can add Auto Generated Tasks to your Extra using the Task Builder tool. It allows you to schedule tasks and assign staff for tasks associated to an extra , and automatically adds that tasks to all bookings using that extra. For instructions on how to do this, follow this link to Task Builder: How to add/manage Auto Generated Tasks
How can customers book multiples of an extra?
If you want to sell multiple quantities of an item that you have, you will need to setup individual extras with a number in the title of them. So 2 hours would be "2 extra hours" or if you want them to book multiple chairs you would create an extra of say "50 chairs" and another for "100 chairs", etc.

