Task Builder: How to add/manage Auto Generated Tasks
BoothBook
Last Update 2 anni fa
What is Task Builder?
Task Builder is a tool within your assets that allows you to create Auto Generated Tasks. It allows you to schedule tasks and assign staff for Event Types, Unit Types, Extras and Packages, and automatically adds to all future bookings (bookings that are made past the point of creating that task).
Only admins have access to the Task Builder tool.
How do you add an Auto Generated Task?
You can add a new auto generated task to all future bookings by going to:
- Assets > Unit Types/Extras/Packages > Edit (Actions) > Task Builder
- Go To > Top User Menu > Settings > Event Types > Edit (Actions) > Task Builder
See the example below for a guestbook Extra;
- Add the task description. This can be a short reminder, however you are not limited to characters in this box. In this event we want to remember to pack the included extra.
- You have the option to add in links to URL links.
- You have the option to add in variables (this is for those who have a knowledge of writing variables.) Examples of Variables
- If you are adding a task for an Extra, for example, this will be automatically generated as a new task under a Package that includes that Extra.
- All bookings linked to the Package or Extra will have the task
- You can add more than one task under the same asset. Tip: If they are related to one another, add into the same task for ease.
- Assign the user/attendant. As these are auto generated, you want to select Assigned Staff because you may not know who will be working the event yet, and/or you don't want to override bookings with already assigned staff. Once a staff member has assigned their name to an event with this package, it will be automatically added to their task list. Note: If more than one user is assigned to the same task, staff will only need to action that task once between them.
- Add in a due date. Depending on what the task is and how long it takes to do, the task will appear on the users overview page based on the time frame you choose.
- Choose the task priority. Ask yourself, can the event still go ahead if for some reason the task was incomplete before the booking?
- Set the status. As you are creating the task at this stage, the status will always be incomplete (leave blank). The user will amend this status once it is complete, for example. Remember, if you add a status of 'Complete' at this stage, it will add this to ALL bookings that have this package.

To see which booking a task is assigned to in your Overview page/My Tasks page, click on the drop down arrow to the side of your task. This also reminds you which asset the Task was built within and/or which booking it is linked to.

Adding tasks to existing bookings
Option 1: Bulk Actions
- If you have created a new Auto Generated Task or edited an existing one and want it to apply to all bookings already submitted, follow the below process:
- Go to Reports > Bulk Actions > Select 'Regenerate all tasks'
- Select the bookings manually, or by using the Bulk Actions filters
- Then click Execute once you are happy with your selection.
- It will want you to confirm the bookings you are wanting to regenerate. It it looks correct, click Confirm. !! Please note this action will override any Auto Generated Tasks previously linked to any of the bookings you've selected!! These overridden tasks will now be archived, and you will be able to find these in the main task list page.
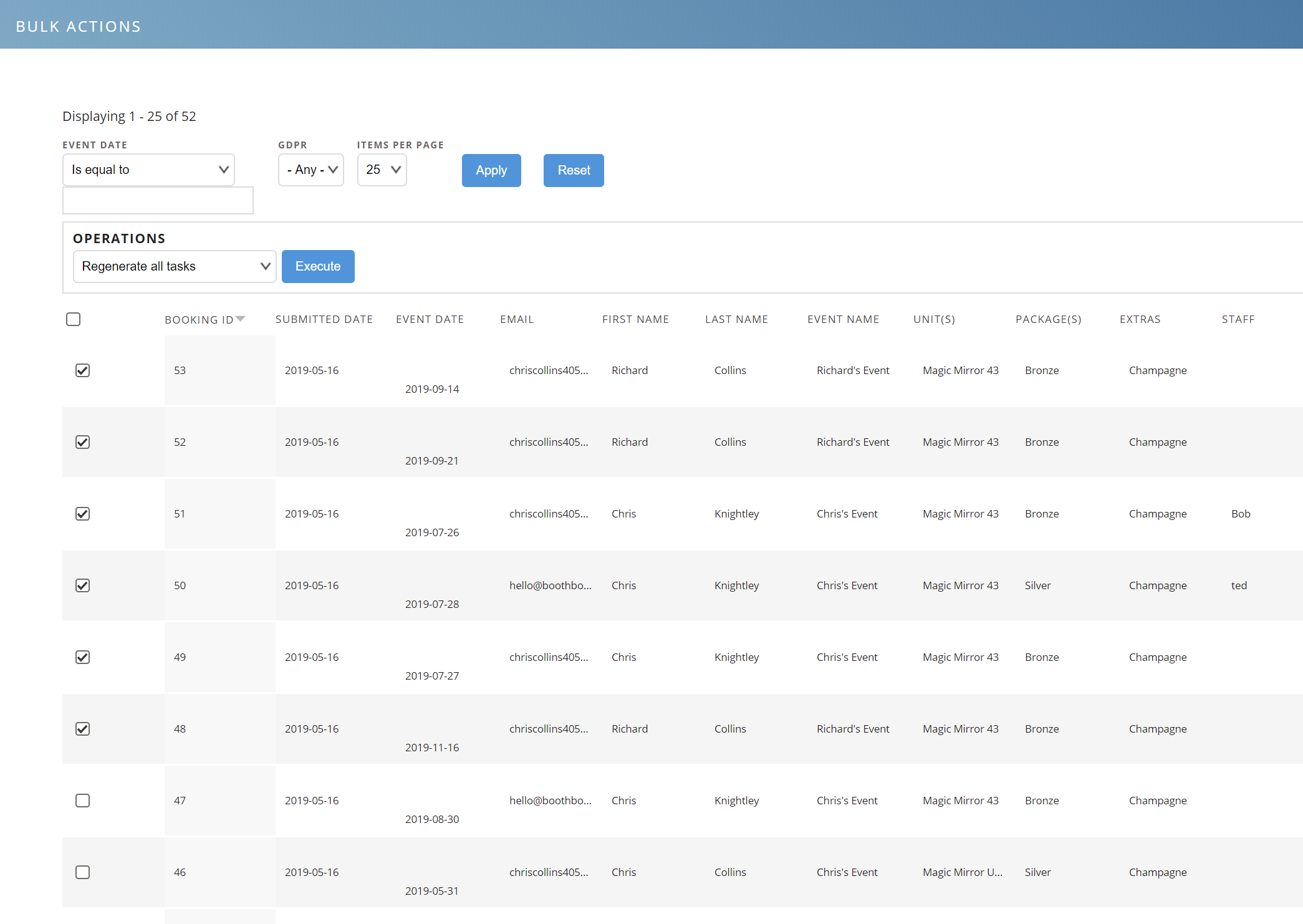
Option 2: Edit & Save Booking
- Go to the Menu > Bookings and find the booking/s that you know will need an Auto Generated Tasks linked to it ie. You have set up an Auto generated task for Extras > Guestbooks, so you will want to look for all bookings that have a guestbook in them as an Extra.
- Go to the Cog Icon > Edit on that booking and go to the Task tab to see if there are any existing tasks associated to it.
- Click SAVE (do not click Regenerate All Tasks for this option!)
- This will refresh that booking so it should automatically have the Auto Generated Task added once you have Shift+F5 (refresh) the page.
- Repeat the above process for all other existing bookings which need the Auto Generated Task added.
What happens if I edit an Auto Generated Task in Task Builder?
To ensure your bookings are up to date with any changes made to Auto Generated Tasks (ie. the task description was altered in Task Builder) you will need to Regenerate tasks by following either of the below processes:
Option 1: Automatically regenerate a booking via Bulk Actions
Use the Bulk Actions tool and only select bookings you want to edit that includes that Extra/Package/Unit. See the process for Bulk Actions above.
Option 2: Manually regenerate a booking
- Go to a booking and click Edit
- Scroll down to Tasks
- Note: The booking may or may not have tasks already associated to that booking
- Click 'Regenerate all tasks for booking #--' - Please note when clicking this, all current tasks this booking had will be archived and the new ones are automatically generated.
- Regenerating tasks is particularly useful if major details have changed and the originally created tasks no longer apply.
What if I need to access a task that has been archived?
Don't worry you can't permanently delete any tasks. All archived tasks can be found by going to your Person Icon > My Tasks > Filter by Status=Archived
Whats the difference adding a manual task and an auto generated task?
The main difference between the two, is that the Auto Generated Tasks save you a lot of admin time if you take a lot of bookings under the same package/unit type. It ensures all of your bookings are treated the same way and your staff can be prompted to complete tasks associated to certain booking types.
Manual tasks are more 'additional notes' which is a key feature as your tasks may not all be related to the same unit type/package. You have the ability to create an individual task for a booking ID, for example if they asked for a special request.
Manual tasks can also be used for your own personal use within your business, for example, 'renew van insurance' or 'sort payslips for attendants'.

