View Bookings
BoothBook
Last Update 4 anni fa
View Bookings in a Calendar
View all upcoming bookings in an availability calendar, showing each day of the month, with a row for every bookable unit. Head to the Calendar icon in your admin menu. Use this to check availability when talking to a customer on the phone, to see when all units are booked out, where you have capacity to take bookings or to which leads that have contacted about that date. You can also mass update unit availability from your Calendar - find out how here.
View All Bookings in a List
If you click on Bookings (diary icon), you'll see a page view of all your upcoming bookings and at a glance information such as their details, whether they are paid, confirmed, have any remaining balance, the payments that have been made, if they have staff assigned to work the event, as well as the admin notes.
You can also plot your journey by clicking on the venue postcode under the Event Name eg. on AB1 C23 (see map). This will open up google maps for you and plots the route from your business address to the venue location.
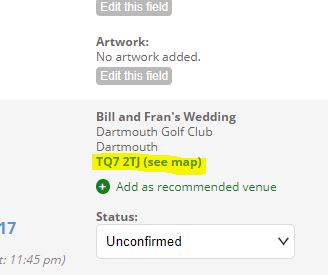
You are able to use the filter bar at the top of the page to search through your bookings by Booking ID, last name, date, status or search all fields for a certain word.
Edit & Confirm Bookings
Use your Bookings List to assign staff, set the status of the booking, disable notifications, record manual payments and override the price if necessary. There's also a cog on the right hand side for further actions such as edit - this allows you to change booking details such as customer information and booked items. You can also send a link and details of how the customer can manage their booking via SMS notification or Email and view invoices from within this cog.
Prepare for Events
Admins and Attendants can use the Bookings List to prepare for an event. On the right hand side, click on the eg. red 1/5 icon to check if:
- the contract has been signed
- the booking is paid in full
- there are any tasks associated to that booking
- the customer has chosen a template
- there are any webforms to complete
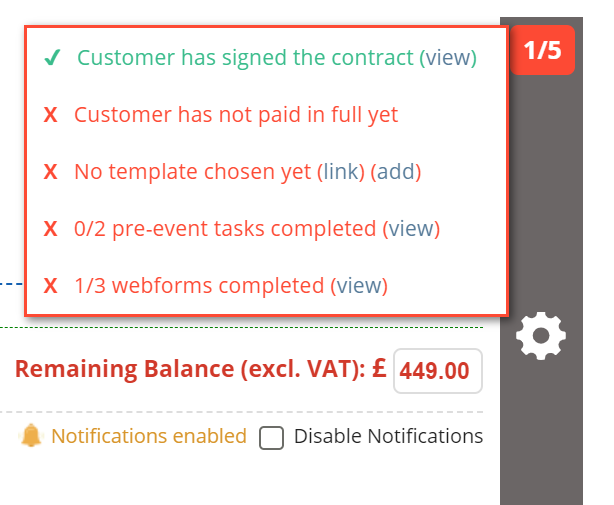
You can also click on the folder icon to view any rep details, the chosen template (with options to view or delete), any tax details and calculated distance information.
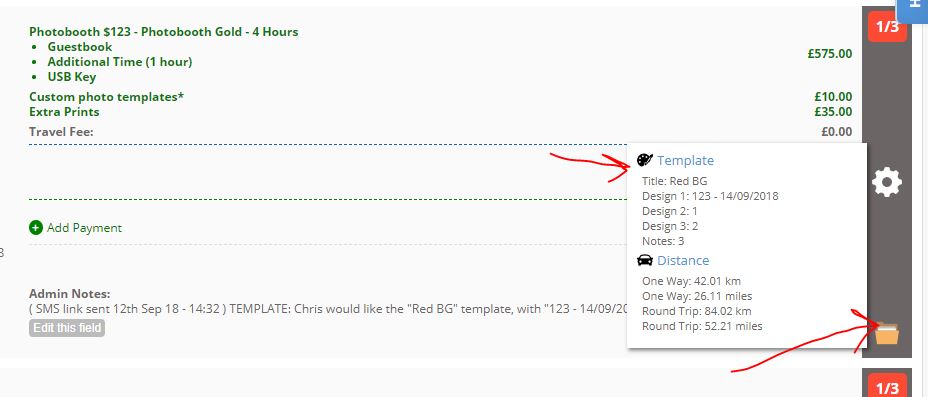
From the event date and details areas, see a link to a map to the event's venue and download any Artwork required. From the customer details and reserved items areas, see the equipment (the Photobooth booked) and any Extras required (eg. Guestbook, USB stick etc.) and see any applicable customer or admin notes that might need to be taken into account.

