Automations: Sending an Email as an Action
BoothBook
Last Update 2 tahun yang lalu
BoothBook allows you to configure actions that will cause an email to send based on options and triggers that you choose.
These could be a simple as a follow up email to a lead or booking, or as complex as an email that only sends based on certain conditions
.
For the purpose of this article we'll be using a lead as an example and sending them an email after checking a date.
1. Create an Automation
Head to Top User Menu > Settings > Automations > Create Automation.
- Turn on the automation with the switch in the corner.
- Name the Automation.
2. Select a Trigger
Finally select the Trigger of When a new lead is created. That means anytime you add a lead or the customer checks a date with the lead widget and email address enabled or the lead widget it will trigger.
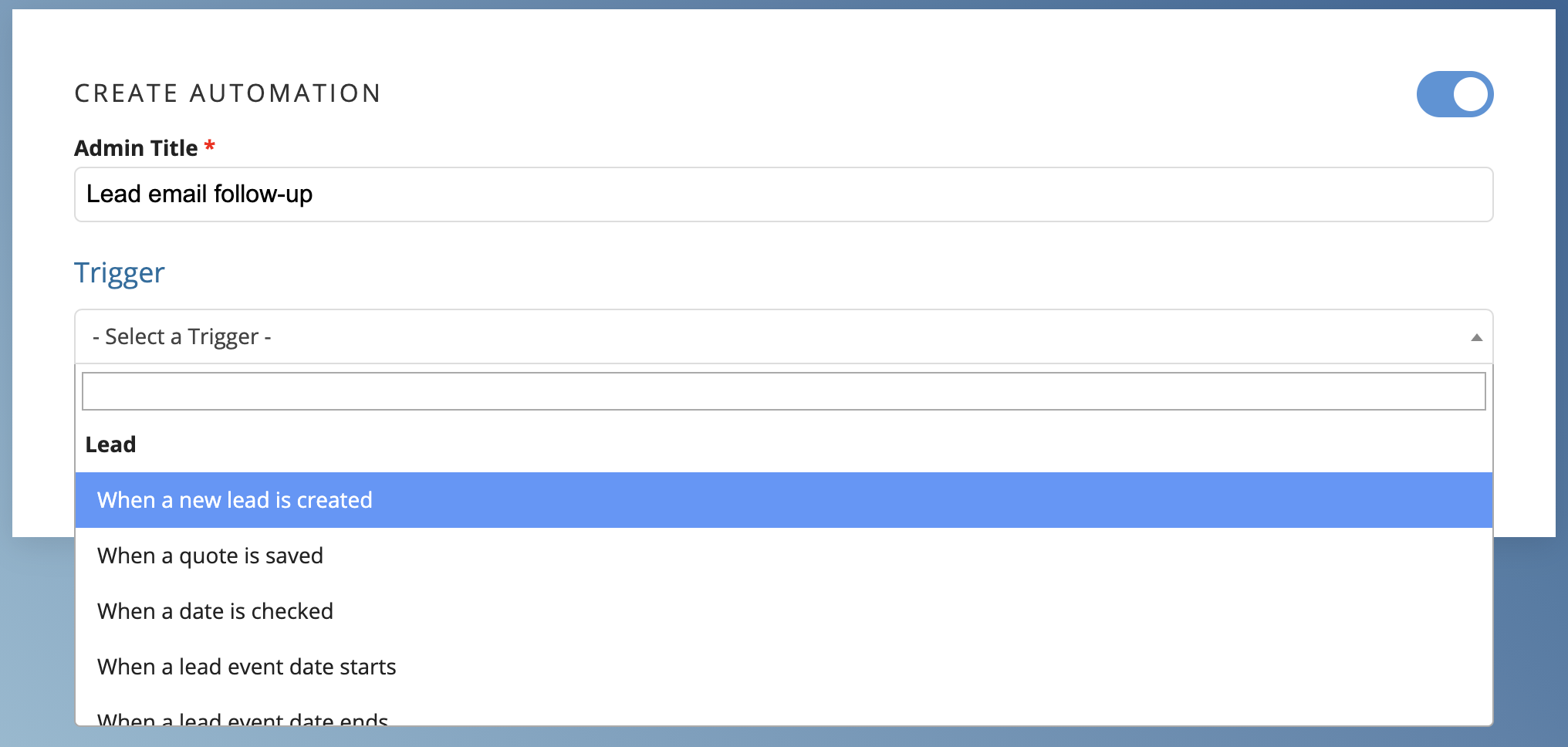
3. Configure the Schedule
For our Basic, Pro & Enterprise Users you can add a schedule.
- Scroll down to the Schedule section.
- Click Add a Schedule.
- Set it for 30 Minutes After. Choose the drop-down for Send Anytime.

We give it a scheduled delay so that the conditions will be able to check and see if they have booked.
4. Add the Conditions
For our Basic, Pro & Enterprise Users you can add a conditional set.
- Scroll down to Conditions section.
- Click Add a condition set.
- Select Match any condition below.
- Click the button for Add new condition.
- From the drop-down select Lead converted to a booking and select False. This will stop the lead from going to Mailchimp if they have become a booking/customer.
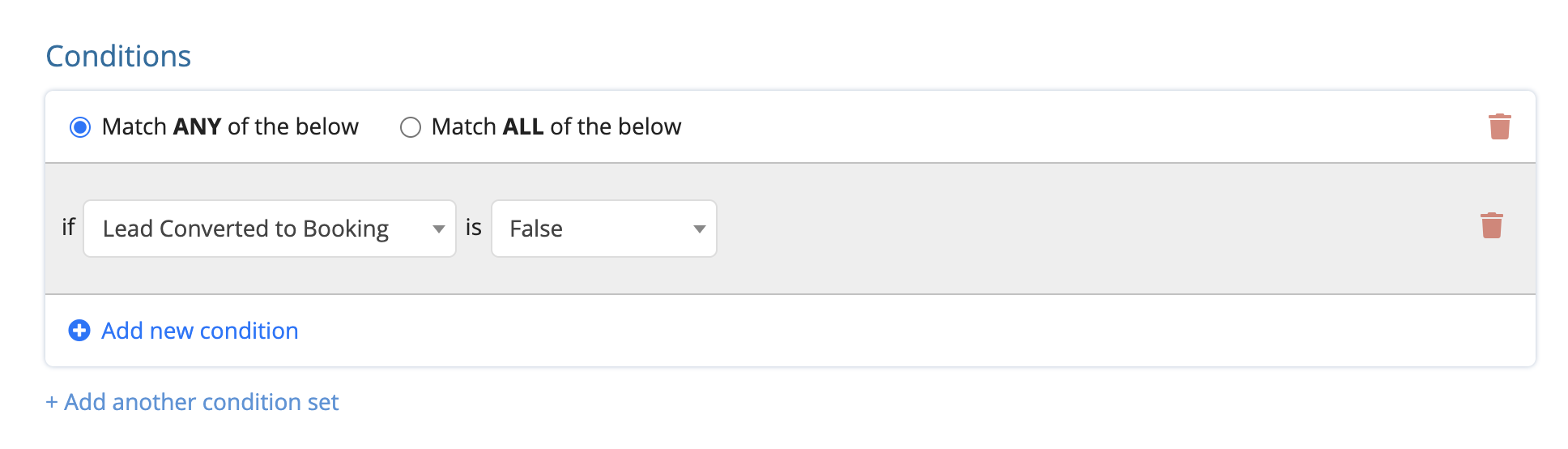
Optionally if you have your Event Types set up for leads you can sort your Leads into different lists/audiences and do different emails and drip campaigns.
- Click Add new condition and
- select if Event Type is any of and
- choose the event type you want to target.
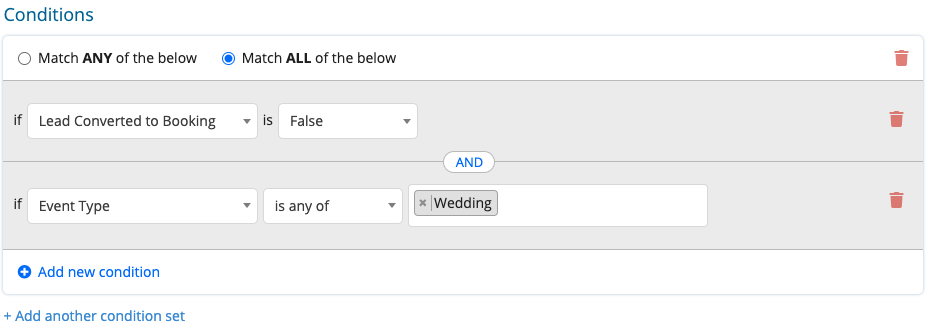
5. Create the Action
- Scroll down to Action section.
- Click Add an action.
- Select Send Email.
- Choose Client Email for the to field.
- You can also free type an email address if you want to send the lead to an outside sales rep or such.
- Type your subject and message. You can use Variables in both sections.
- Click Save.
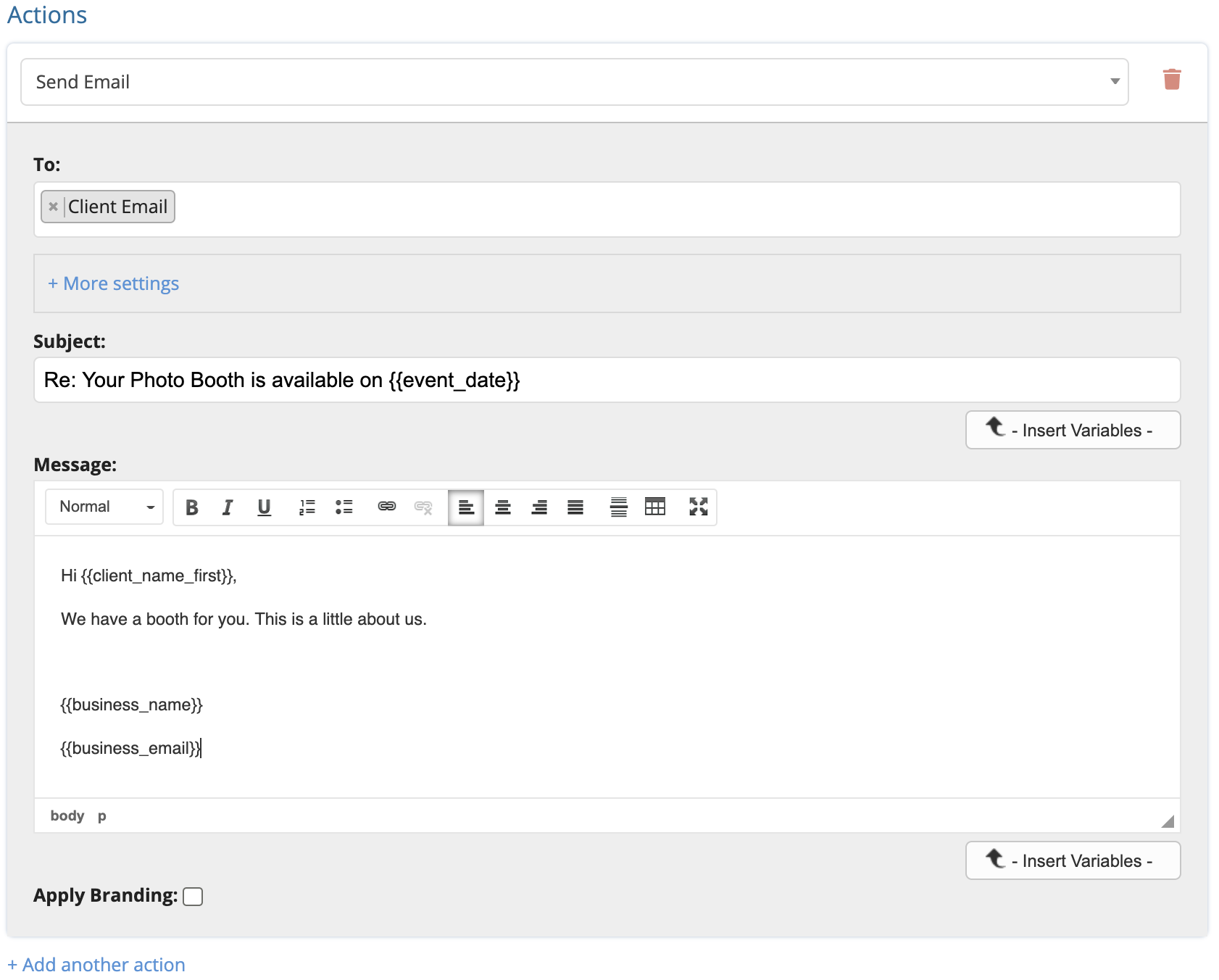
6. What's next?
There are so many more options for emails based on many more conditions.
For example: send emails for template design to your graphic designer, remind a customer to sign the contract, remind a customer to fill out webforms if not completed.

