Automations: Sending a Conversation Message
BoothBook
Last Update há 2 anos
BoothBook allows our Basic, Pro & Enterprise users to configure actions that will cause an email to send based on . These could be a simple as a follow up email to a lead or booking or as complex as an email that only sends for certain conditions
Example:
For the purpose of this Article we'll be using a lead as an example and sending them a message after checking a date.
1. Create an Automation
Go to Top User Menu > Settings > Automations and click Create Automation.
- The first thing you'll want to do is Turn on the automation with the switch in the corner.
- Then name the Automation.
2. Select a Trigger
Finally select the Trigger of When a gallery link is added or amended. That means anytime you add the gallery link to the booking, it'll trigger this automation.
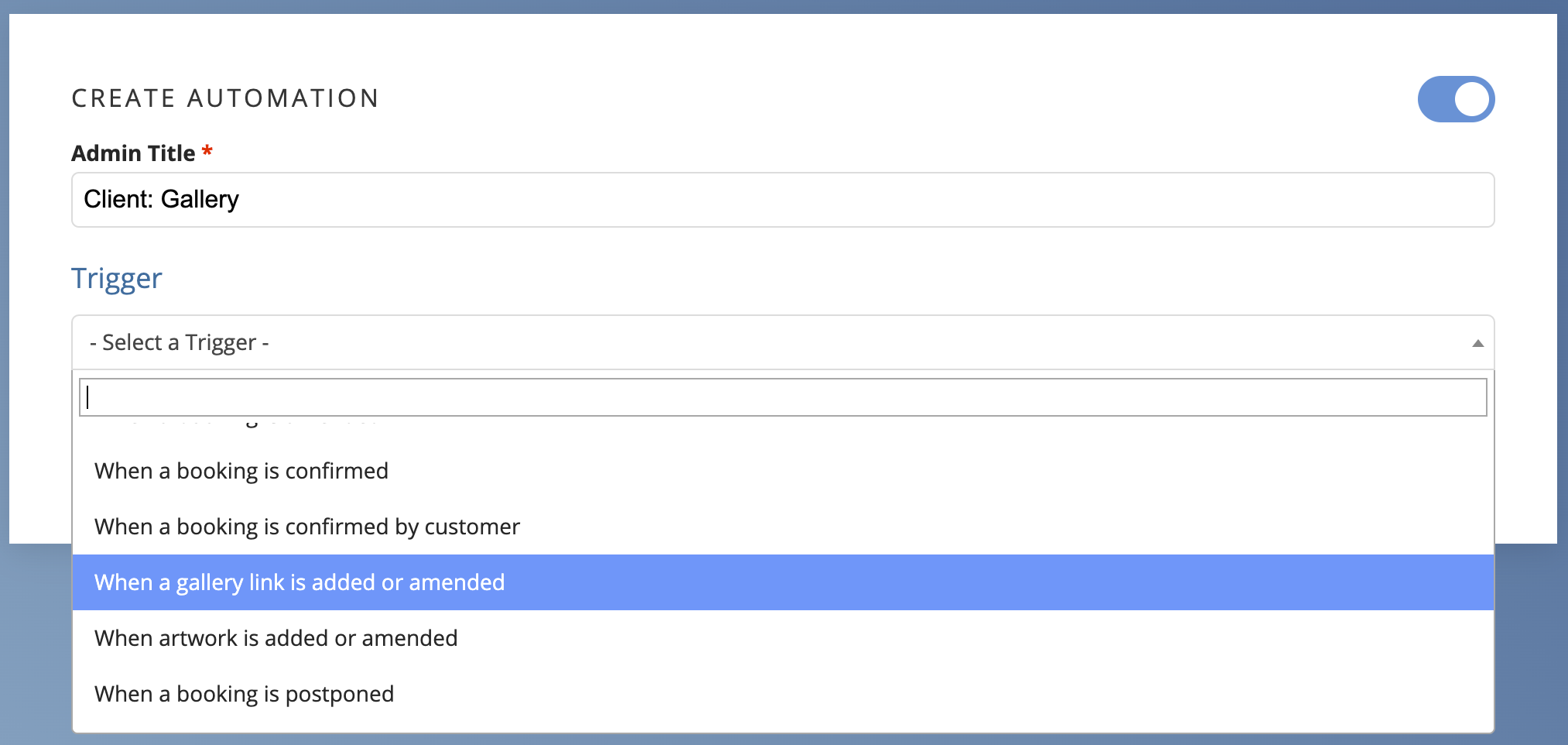
3. Configure the schedule & 4. Add the Conditions
For this automation you can skip this section.
5. Create the Action
- Scroll down to Action section.
- Click Add an action.
- Select Send conversation message.
- Type your subject and message. - you can use Variables in both sections.
- Click Save
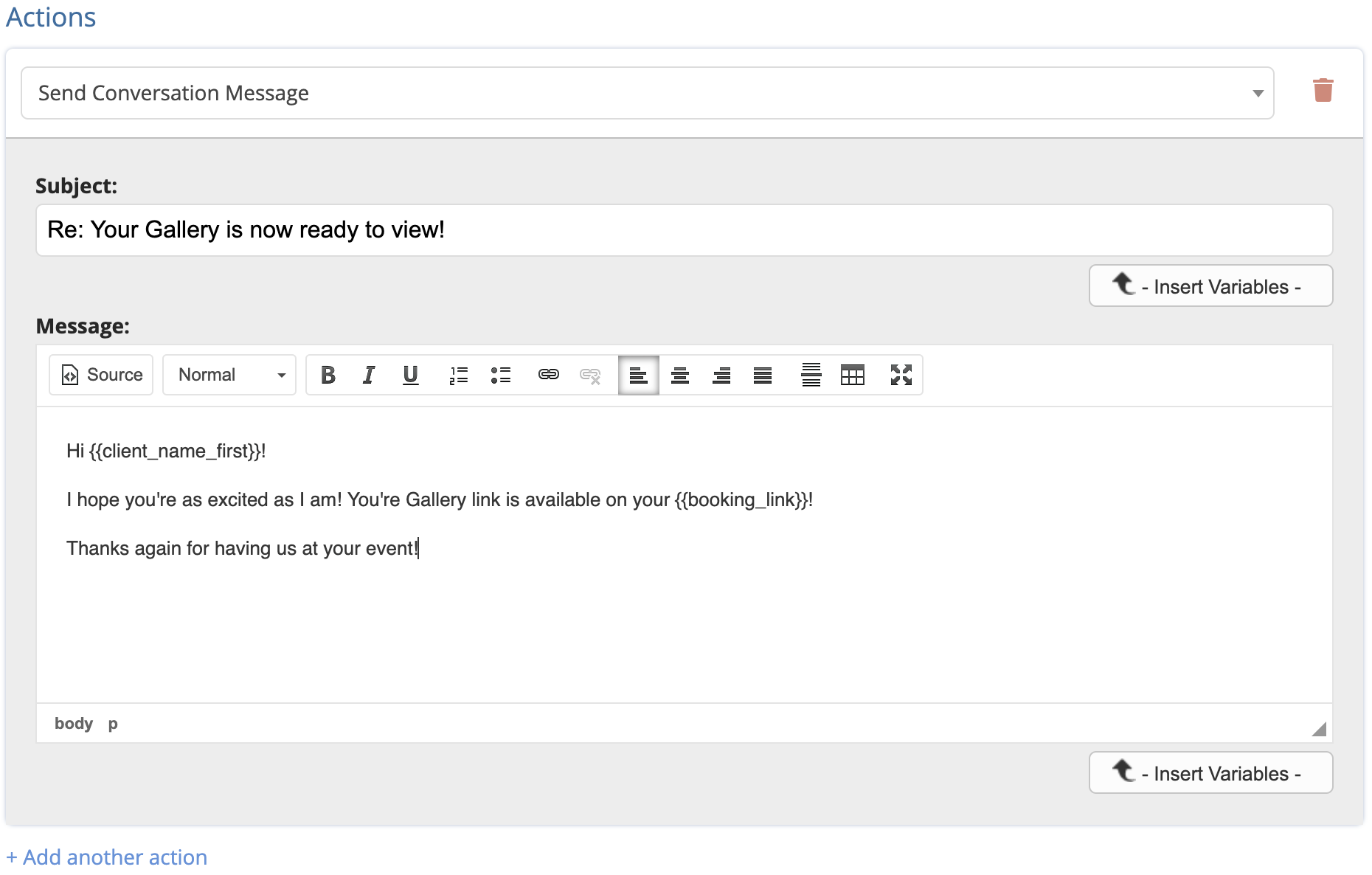
6. What's Next?
At this stage, depending on how you have your conversation settings setup for send actions, (Step 4 Here) it'll either send an email to the client with the above as an email, send a email that they have a conversation in their client portal and to log in to see it, or just send the conversation with no email notification.

