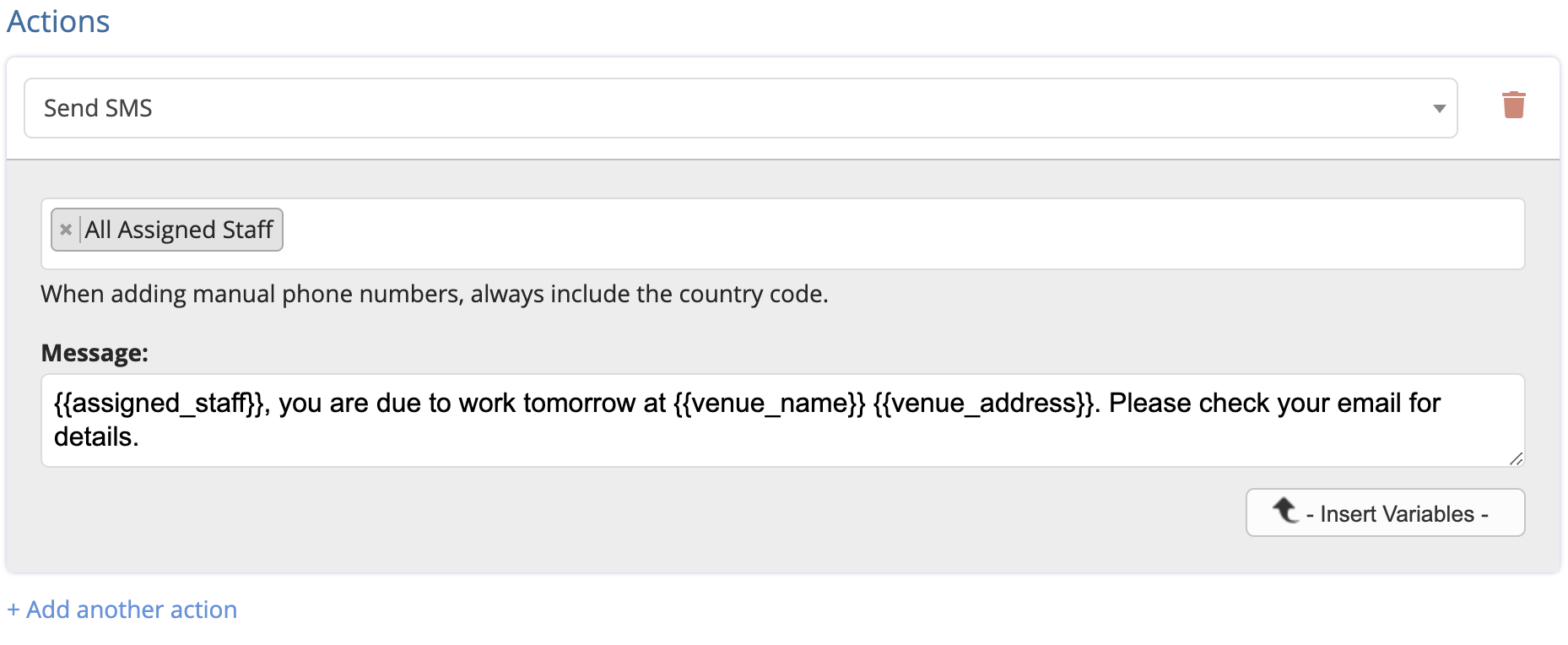Automations: Sending an SMS/Text as an Action
BoothBook
Last Update 2 years ago
BoothBook allows you to configure actions that will cause an SMS/TEXT to send based on options and triggers that you choose. These could be a simple as a follow up email to a lead or booking or as complex as an email that only sends for certain conditions
For the purpose of this Article we'll be using sending your staff an SMS reminding them to work.
1. Create an automation
Go to Top User Menu > Settings > Automations > Create Automation.
The first thing you'll do is Turn on the automation with the switch in the corner. Then name the Automation.
2. Select a Trigger
Select the Trigger of When a booking starts. That means that when a bookings start time hits, the automation will fire, but you can create a time before the booking starts in the schedule section, which we will do.
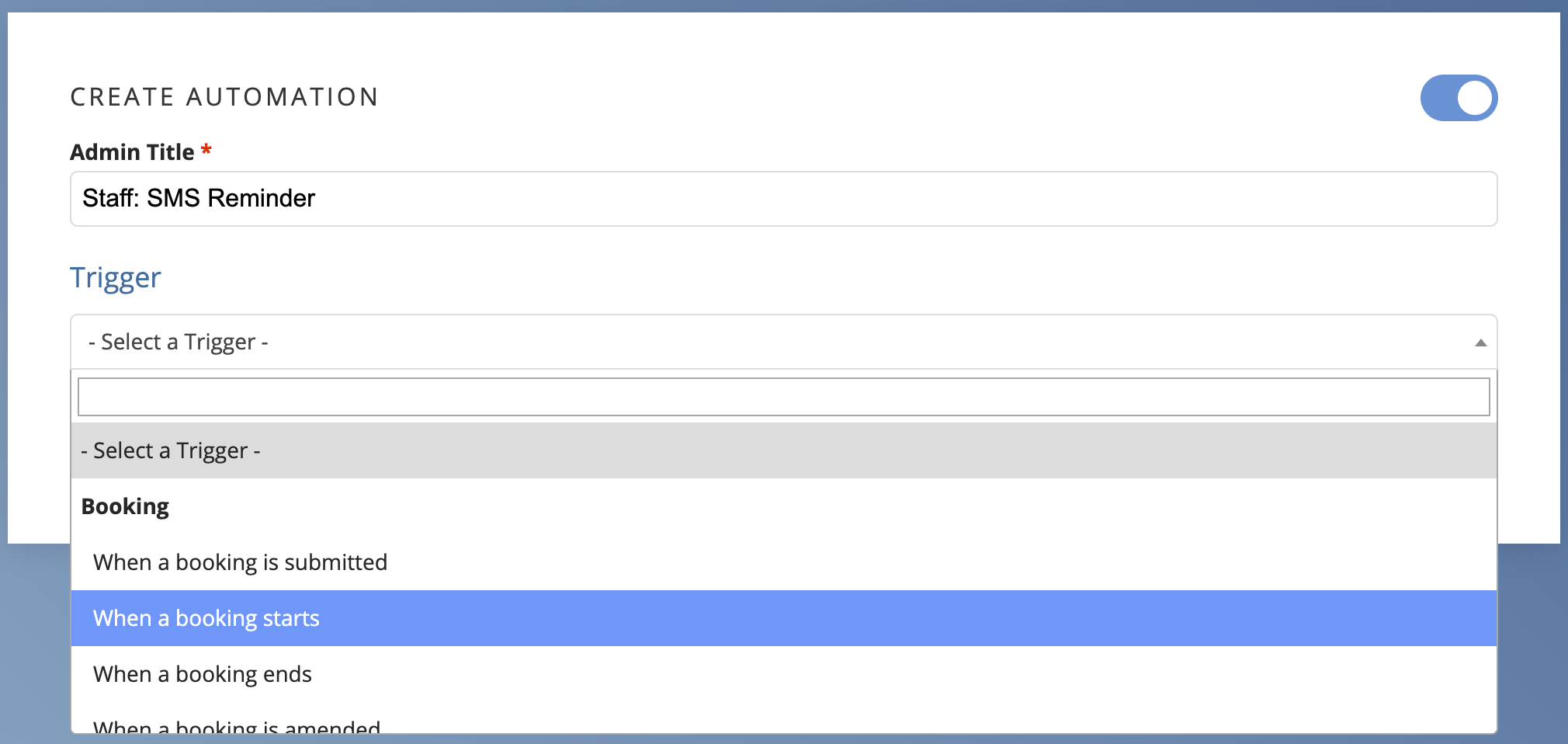
3. Configure the Schedule
For our Basic, Pro & Enterprise Users you can add a schedule.
- Scroll down to the Schedule section
- You'll want to click Add a Schedule
- Set it for 1 Day Before
- Choose the drop-down for Send Anytime

We give it a scheduled start time before the booking starts so it fires the action before your event, in this case 1 day before.
4. Add the Conditions
For our Basic, Pro & Enterprise Users you can add a condition.
- Scroll down to Conditions section.
- Click Add a condition set.
- Select Match any condition below.
- Click the button for Add new condition.
- From the drop-down select Assigned Staff and select is not empty. This will make it so it only continues if a staff member is assigned
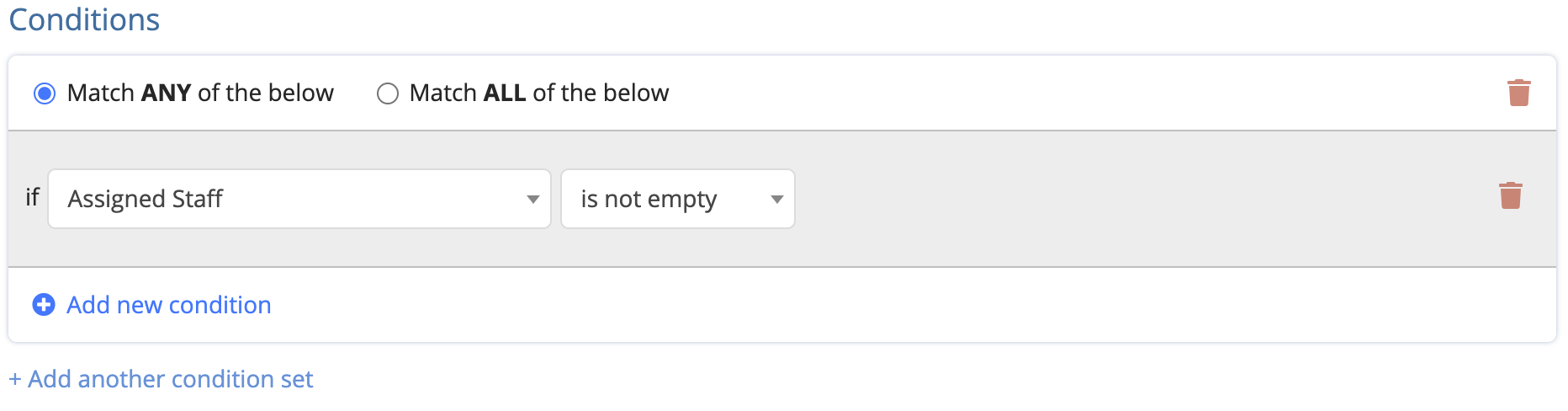
5. Create the Action
- Scroll down to Action section
- Click Add an action
- Select Send SMS
- Choose All Assigned Staff for the to field. You can also free type an phone number.
- Type your message -you can use Variables in this section
- Click Save