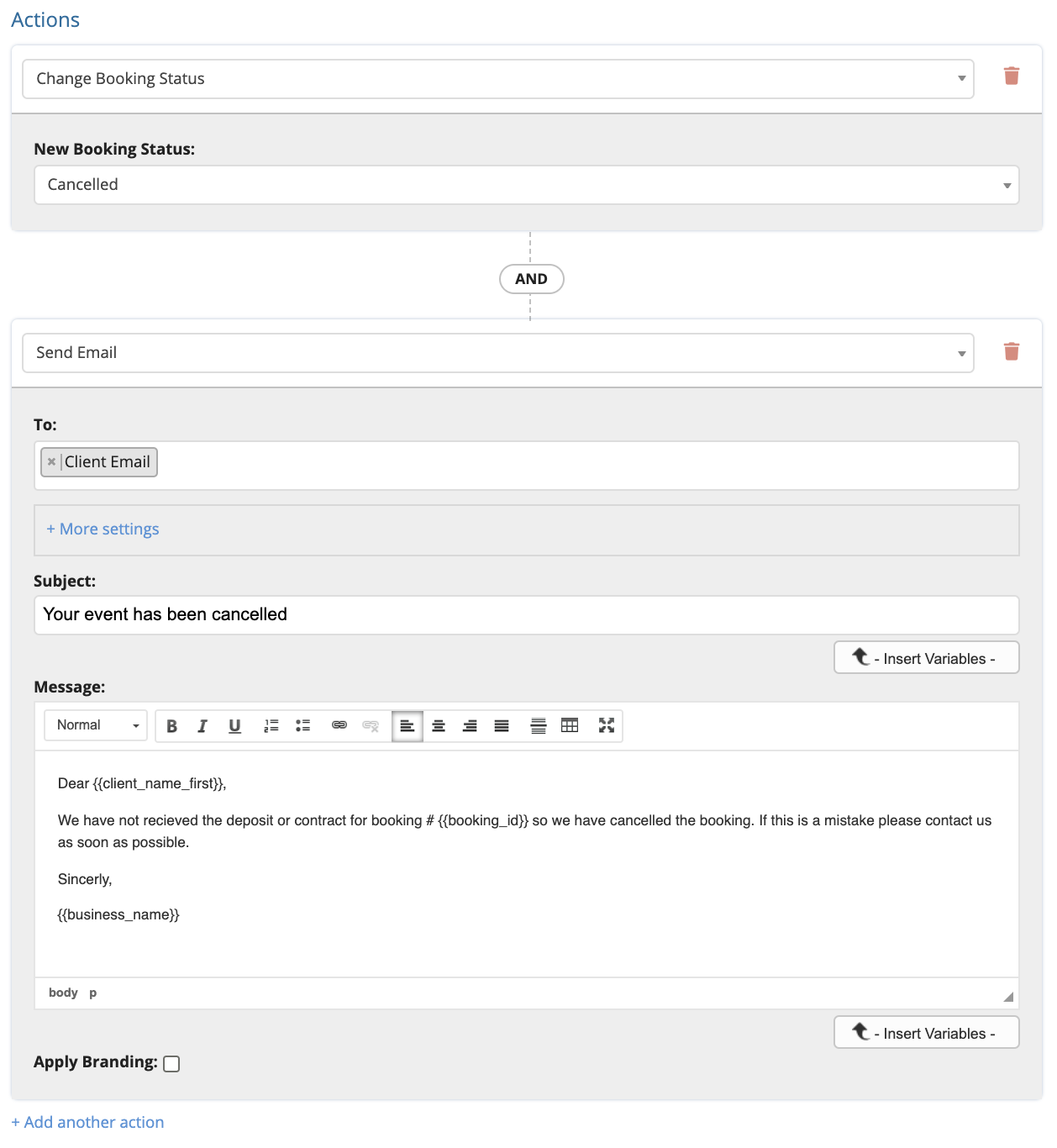Automations: Change Booking Status
BoothBook
Last Update منذ عامين
BoothBook allows our Basic, Pro & Enterprise users to configure actions that will change the status of a booking based on the events of the booking.
Example:
For the purpose of this Article we'll be using a wedding booking that doesn't pay the deposit after a week. We will have the booking automatically cancelled if there is no payment paid.
1. Create an Automation
Go to Top User Menu > Settings > Automations > Create Automation.
- Turn on the automation with the switch in the corner.
- Name the Automation.
2. Select a Trigger
- Select the Trigger of When a booking is submitted. That means anytime you get a new booking it will trigger.
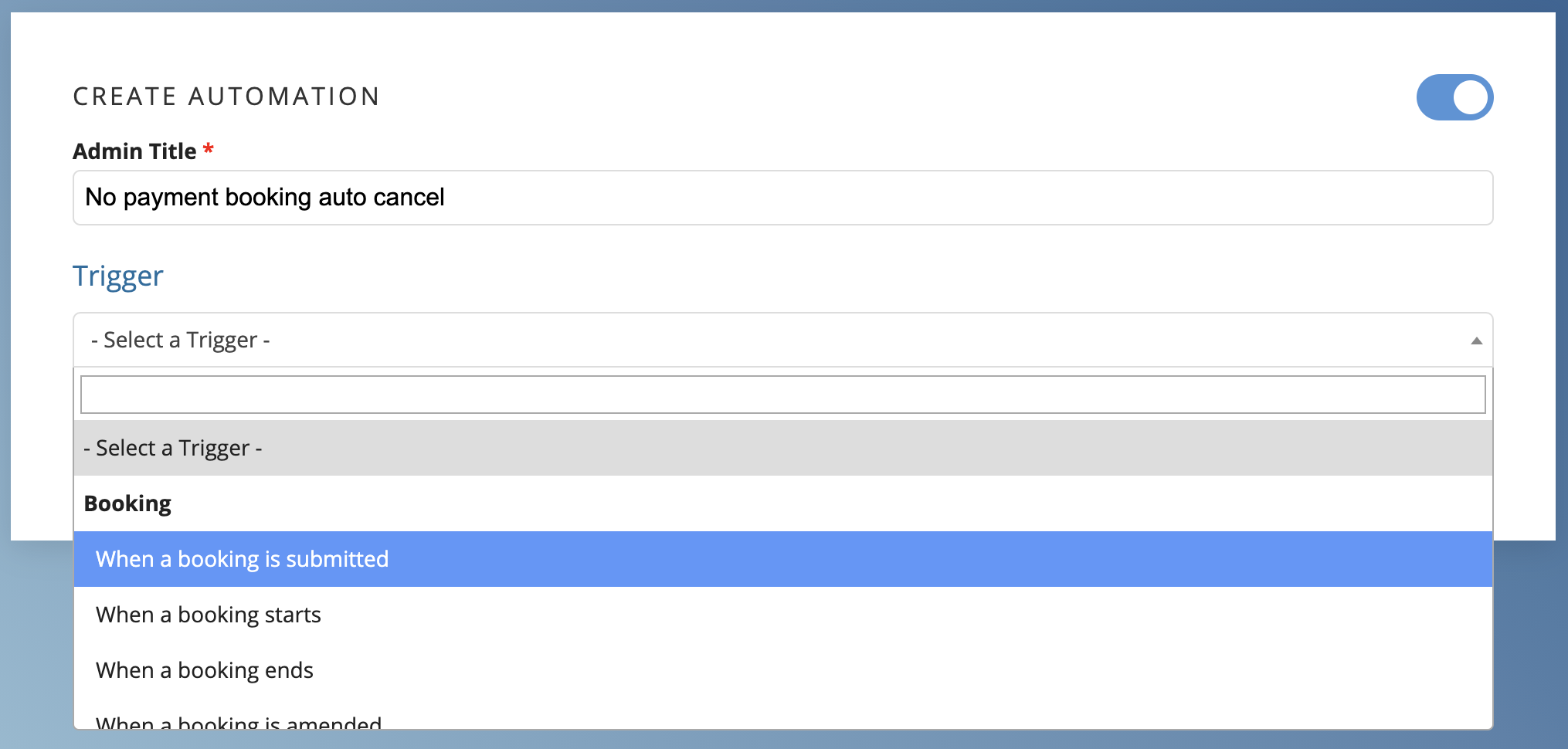
3. Configure the Schedule
- Scroll down to the Schedule section.
- Click Add a Schedule.
- Set it for 7 Days After.
- Choose the drop down for Send Anytime.

We give it a scheduled delay so that the conditions will be able to check and see if a payment has been made before it cancels the booking.
4. Add the Conditions
- Scroll down to Conditions section.
- Click Add a condition set.
- Select Match ALL of the below.
- Click the button for Add new condition.
- From the drop-down select If nothing has been paid.
- Click Add new condition.
- From the drop-down select contract signed and select False. This will mean the action will only continue if they haven't paid nor signed a contract.
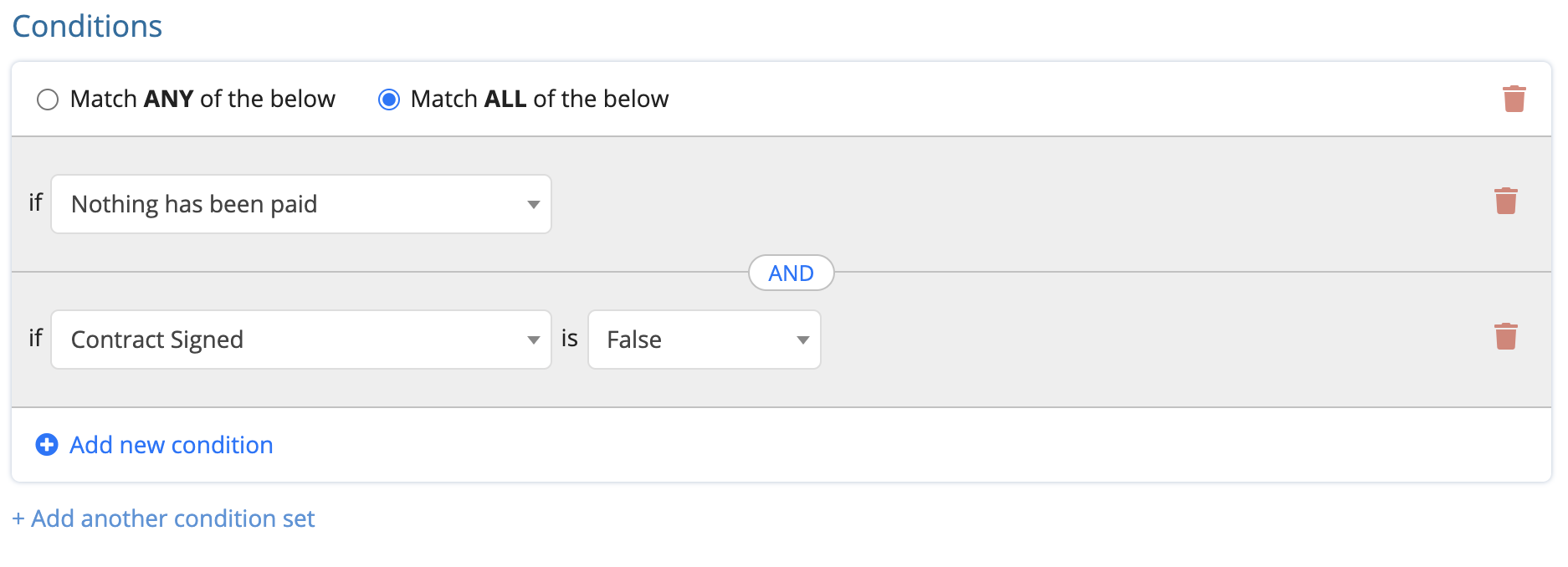
Optionally if you have your Event Types set up for leads you can limit this to only a certain event type.
If you're on a Pro account and say you don't want to automatically cancel Corporate or School events as they pay by check.
- You would click Add new condition
- Select if Event Type is any of
- Choose the event type you want to target, i.e. Weddings.
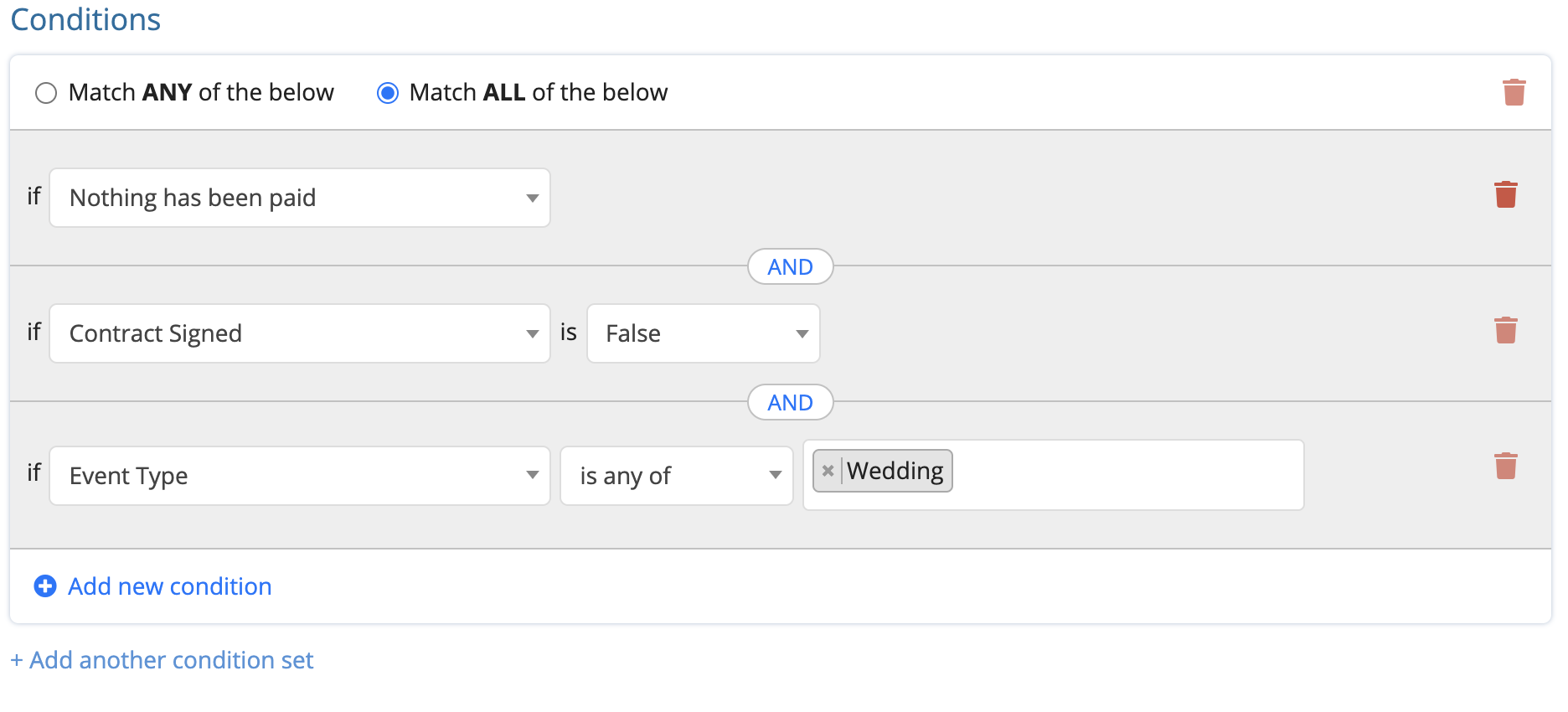
5. Create the Action
- Scroll down to Action section.
- Click Add an action.
- Select Change booking Status.
- Choose the drop-down of Cancelled.
- Click Save
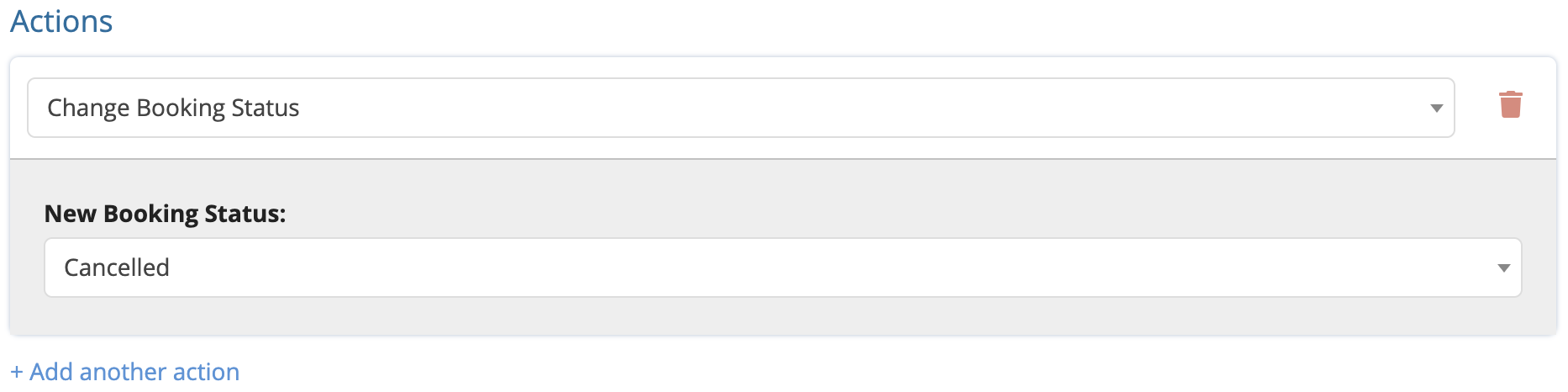
Note: You can add another action to send an email to the client letting them know of the cancelled event. See example below.