BoothMotion Start Screen Integration
Allow customers to choose their start screen animation when booking
BoothBook
Last Update 2 years ago
Our BoothMotion integration is available to Newbie, Basic, Pro & Enterprise subscribers.
What are the benefits of using BoothMotion start screens?
BoothMotion automatically creates your start screen animations with no subscription, no expensive software and no design knowledge required. Your client picks a design, enters their info, and you're done! A low cost, finished animation delivered to you in minutes.
Now that BoothMotion is within BoothBook, it means your booking process is far more streamlined than ever before, and you can ensure you are fully prepared with your event months before hand, to avoid those last minute 'to-do's.
You will have access to BoothMotion's full library of start screens for your customers to choose if they select 'custom start screen' which they are instantly charged for. So without you lifting a finger, your customer can choose exactly what they want for their special event.
Written Instructions:
How do I enable BoothMotion on my BoothBook?
- Firstly, sign up for a free account with BoothMotion here.
- You will then need to create an additional Extra called 'Custom Start Screen' for example. This is the option the customer would select if they were to choose a backdrop from PB Backdrops library.
- Continue to create the Extra and ensure you put a price against it. Please note the set price is totally up to you, however please take note of the average start screen cost beforehand so you can make a comfortable profit from it.
- We would highly recommend adding in a description (within Display) to state that they cannot make any changes to their custom start screen after a certain time period of choosing (as you would have purchased this specifically for their event)
- Upload an image so a customer can reference the product.
- Choose the Extras group you want to assign it to.
- Choose if you'd like to add a start screen as an upsell product in the client portal - we highly recommend this!
- Decide if you'd like to limit your Start Screen Extra by event type or package, or just leave blank if you'd like it show for all.
- Scroll down to Additional Settings and tick 'Enable Start Screen Chooser' Selecting this will enable the start screen library to show in their client portal if they purchase this extra.
- Now, head to Top User Menu > Settings > Integrations > Start Screen Chooser
- Once you've signed up to a BoothMotion account, sync it with your BoothBook so streamline the process of purchasing your start screens.
- Set your start screen resolutions, based on all of your listed unit types. If a start screen isn't applicable to that unit type, select 'None (disabled)'
- Set your default categories. These are your event types compared against BoothMotion's library categories. By doing this, is automatically lands on that category when a customer is browsing the selection, making their search more relevant and personal.
- Translate the message on the preview pop-up screen which appears on the booking form.
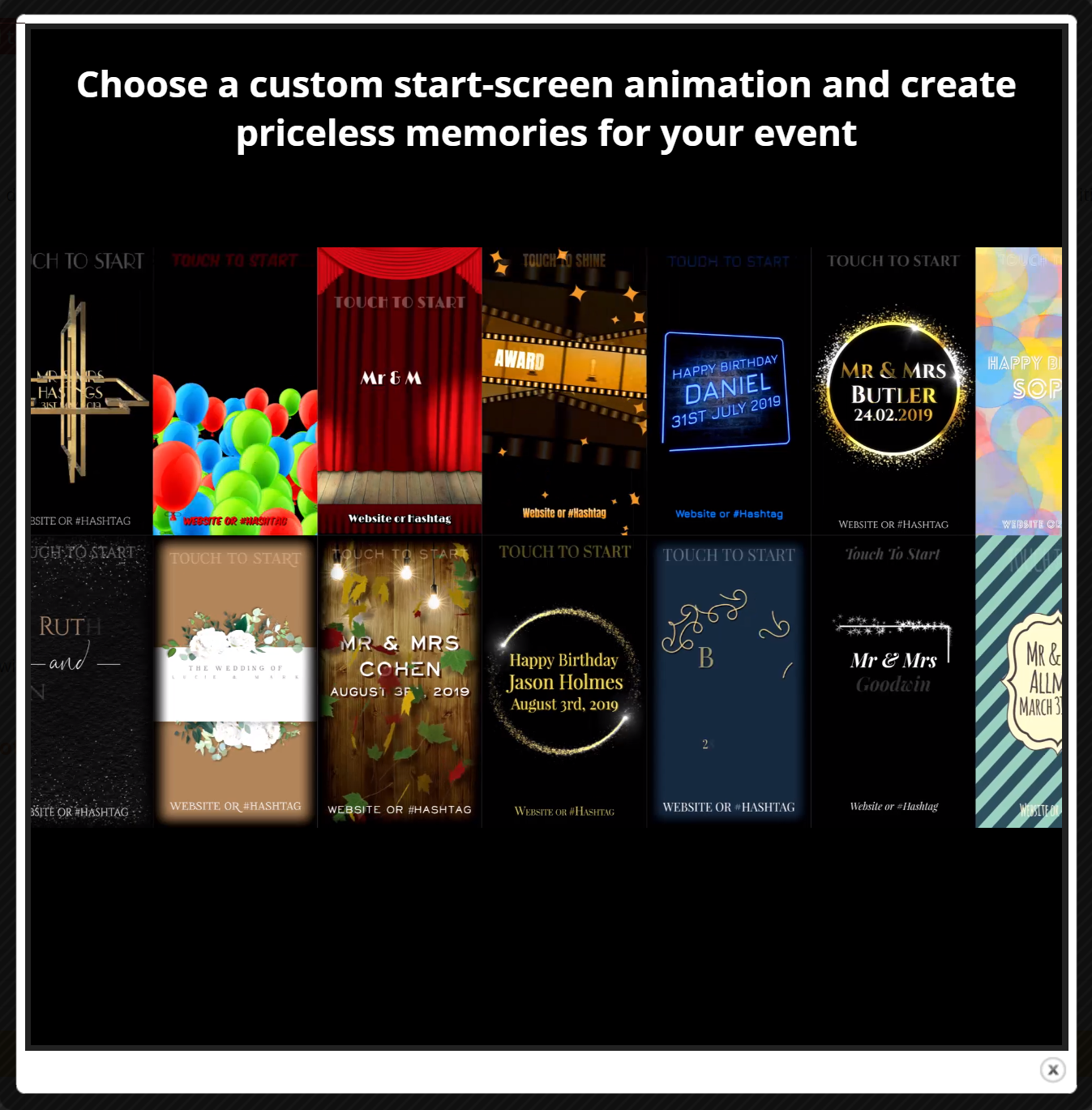
- Choose the timing for your Render Preview Delay. This is required to give BoothMotion time to process the render preview - however, we recommend setting this to a higher value to give the impression that you have manually created this animation for the customer - especially if you are charging more for the animation as an upsell.
- Edit the render preview display message shown to customers on the landing page whilst their design is rendering. You can use variables here.
What happens when a customer has chosen a custom start screen?
- Once the customer has confirmed their design and content for the start screen, the creation will begin in the background.
- You can check whether a booking has chosen their start screen by heading to your bookings list and checking the 'to do' list.
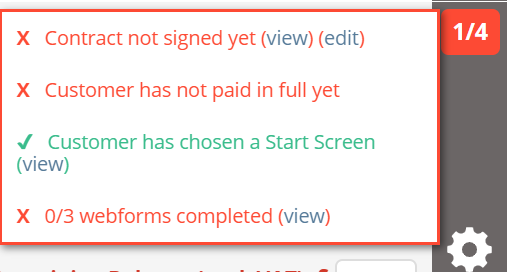
- To check the status of a start screen animation, head to your bookings list and click on the folder icon.
- Once the Progress = Completed, you can preview the finished piece and your customer will also be able to view it in their client portal.
- If Purchased = No, you will be given the link to purchase it directly via BoothMotion.
- Once your purchase is complete, you will be provided with the final high res MP4 file to use at the event.
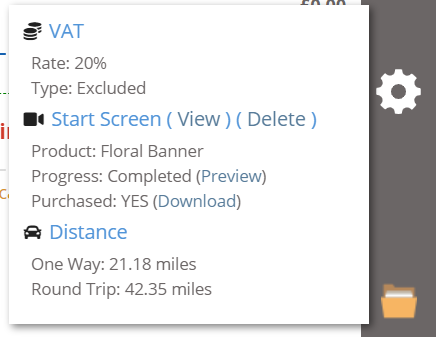
What if a customer changes their mind on the design?
- Your customer can change their mind on the custom start screen at any point BEFORE you've purchased the animation via BoothMotion.
- To do this, go to your Bookings list > Folder Icon > Start Screen > Delete
- This will refresh the start screen data and allow the customer to choose their start screen again in their client portal.
- If your customer changes their mind AFTER you've purchased on BoothMotion, unfortunately it will be at your own discretion. (This is why it's handy to notify customer of this at an early stage to avoid this occurring)
What is the customer journey for choosing a custom start screen?
- When they are filling in the booking form, they will select 'Custom Start Screen' in your extras.
- They proceed to the end of the booking form and make payment to confirm their booking.
- They will be directed to their client portal where they will be notified to choose their custom backdrop.
- They will instantly be shown the BoothMotion Start Screen library for them to browse and choose.
- They can switch design categories if they wish to, ie. Birthdays, Weddings, Corporate
- They will be directed to select their preferred colour scheme for that design.
- They can then customise the headings and upload any images if applicable to that design.
- Once they are happy, they will submit the design and a landing page will be displayed, notifying them of the wait time (rendering time) for that design and to check back later.
- Once rendered, the customer can preview their design to confirm they are happy with it.
- If they wish to make any change they should make contact with you to arrange an alternative.
- At the point the customer is 100% happy, you can proceed to purchase the design from BoothMotion.
- Customers can view their chosen backdrop at any point afterwards by clicking onto their 'Start Screen' icon in their client portal.

