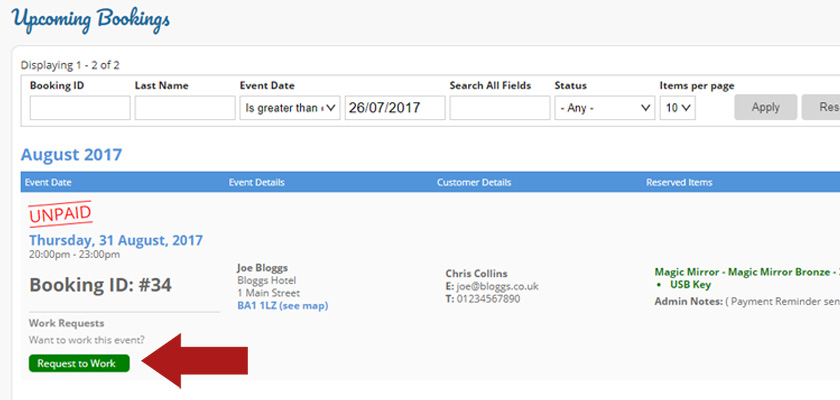Staff Permissions
BoothBook
Last Update 2 jaar geleden
Permissions can be set per Staff member - very useful for giving restricted access to managers, designers, attendants and other staff.
Go to People > Staff > Add or Edit the user and under the role of Staff, select the areas you’d like them to have access to.
Leads Permissions
Includes allowing access for:
- View Leads - including export option
- Create & Edit Leads - including access to creating and editing the leads status pipeline
- Delete Leads - including access to deleting lead pipeline statuses
- Conversations - with Leads including access to canned responses. This permission also allows those who can view Bookings access to messaging booked customers.
Proposals Permissions
Includes access to:
- View Proposals
- Edit Proposals, sending them to clients
Assets Permissions
Assets includes allowing access to viewing pages for:
- Unit types (services)
- Units
- Packages
- Extras
- Extras groups
As well as creating & editing, and deleting their information. The Create & Edit Assets permission is also required to view the unit availability page (/bookings/unit-availability).
Event Types Permissions
Includes allowing access to:
- Viewing the Event Types manage page
- Creating and editing Event Types
- Deleting Event Types
Bookings Permissions
Includes access to:
- Viewing bookings, their details, contracts and automations
- Request to work
- View Booking Financials - including prices, travel fees, payments, gratuity and tax information
- Create and editing bookings - including editing contracts, refunds, bulk actions and viewing the client portal
- Delete bookings
Staff Permissions
Includes allowing access for:
- Viewing the Staff manage page
- Creating and editing Staff accounts - Staff with the Add & Edit Staff permission cannot edit Admin profiles or change their own access - this can only be updated by an Admin. They can however, update all staff availability via the Calendar page (/bookings/staff-availability)
Venues Permissions
Includes allowing access to:
- Viewing the Venues manage page
- Creating and editing Venues
- Deleting Venues
Reps Permissions
Includes allowing access to:
- Viewing Reps and Payouts
- Creating and editing Reps and their Payouts, as well as Reps’ global settings
- Deleting Reps and Payout information
Automations Permissions
Includes allowing access to:
- Viewing the Automations page
- Creating new and editing Automation workflows
- Deleting Automation workflows
This doesn’t refer to viewing individual automations carried out on bookings or leads. To view individual automation information (Automation Queue) requires access to View Bookings or View Leads.
Webforms Permissions
Allows access for:
- Viewing Webforms and submitted forms
- Create & Edit Webforms and submitted forms
- Delete Webforms and submitted forms
Templates Permissions
Allows access for:
- Viewing Templates and Template Groups manage pages
- Creating and editing Templates and Template Groups
- Delete Templates and Template Groups
Coupons Permissions
Includes allowing access to:
- Viewing the Coupons manage page
- Creating and editing Coupons
- Deleting Coupons
Vehicles Permissions
- Viewing the Vehicles manage page
- Creating and editing Vehicles
- Deleting Vehicles
Files Permissions
Includes allowing access to:
- Viewing the Files manage page
- Creating and editing Files
- Deleting Files
Tasks Permissions
Includes allowing access to:
- Create manual Tasks
- Archive Tasks
- View Tasks for all users
- Manage and assigning users on a task
Reports Permissions
Allows access for:
- Viewing Reports and metrics pages
- Viewing all conversion statistics on the staff’s Overview page
- Viewing the Activity Log
- Exporting Booking data
Attendants can automatically only see bookings information that they have been assigned to. Go to Booking Form and check Attendants can view all bookings if you want Attendants to be able to see all bookings and their information (excluding prices and payments).
Request to Work
Admin users can assign Attendant staff to bookings who will receive notifications and details regarding the event they have been assigned to. If Attendants can see all bookings, you also have the option to allow them to click a Request to Work button on the bookings page (example image below).