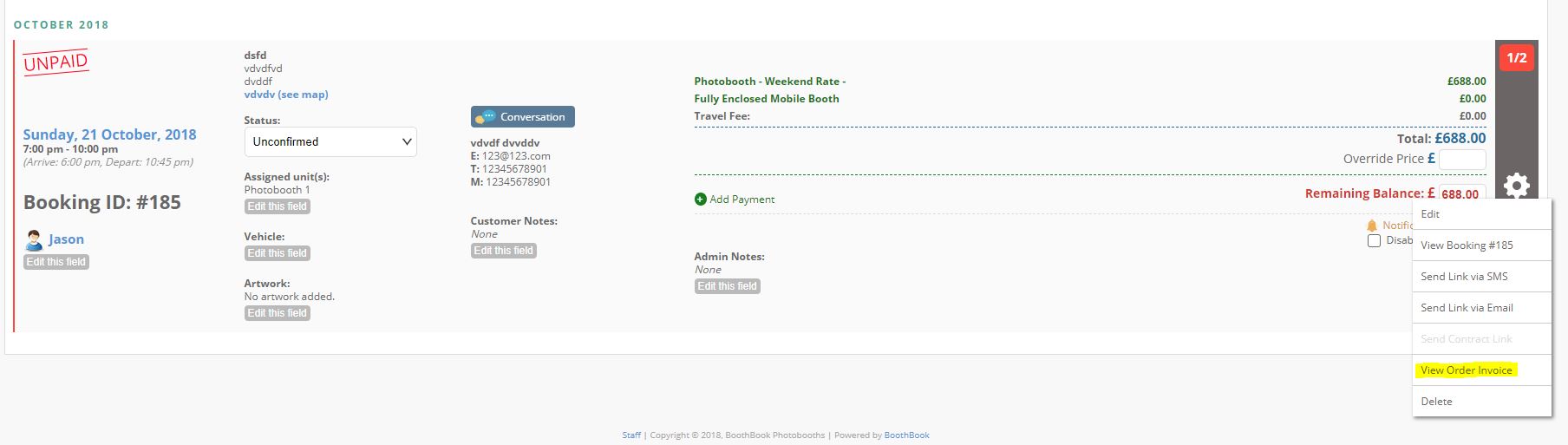Invoice Overview
Update invoice branding, display options, labels and text, enable viewing of invoices
BoothBook
Last Update 2 года назад
Invoices are automatically generated in BoothBook when clients click on the Invoice icon in their client portal, which is great for your accounting and great for business or corporate customers.
Make sure that the information and instructions on invoices are correct.
Update Invoice Branding & Colours
- Go To > Top User Menu > Settings > Branding
- Navigate to Invoice Branding
- Enter your chosen colours as Hex colour code format or click in the colour field and choose a colour from the pop-up
- Your chosen colours will be reflected in the Invoices Example Preview, so you can choose what works best and what reflects your company's brand.
- Click Save Configuration
- Once saved, view any customer's invoice via the Bookings list or their Client Portal to see your changes immediately.
Update Invoice Display Options
- Go To > Top User Menu > Settings > Invoices
- Due dates: Update the number of days from the date of the invoice that payments are due. Or leave blank to disable it.
- Optionally show a Pay Online button on invoices to take clients to their client portal to pay.
- Enter the text to be shown in the Header of your generated invoices. This would normally be your business address and contact details. You may use HTML is this field as well as insert variables.
- Enter the text to be shown in the Footer of your generated invoices. This could include alternate payment methods, payment terms, and your VAT number if necessary. You may use HTML is this field as well as insert variables.
- Click Save Configuration
- Once saved, view any customer's invoice via the Bookings list or their Client Portal to see your changes immediately.
Update or Translate Invoice Labels
- Go To > Top User Menu > Settings > Translate
- Navigate to Invoices
- Update the labels to work for your language or business set up. (Some of the fields listed may not apply to your system depending on your tax or payment settings.)
- Click Update or Translate Invoice Labels
- Once saved, view any customer's invoice via the Bookings list or their Client Portal to see your changes immediately.
Allow Customers To Pay Later Via Invoice
- Go To > Top User Menu > Settings > Booking Form then Payment Options.
- Under Customer Payment Options choose Pay Later
- Click Save Configuration
If you choose only Pay Later as a Customer Payment OptionEnable Customers to View Their Invoice
Enable Customers to View Their Invoice
- Go To > Top User Menu > Settings, and go to Client Portal > Icons.
- Tick Enable Invoice Icon
- Click Save Configuration
View a Booking's Invoice
To view an invoice for a Booking:
- Go to the Bookings (diary) icon on the tool bar on the left
- Navigate to the Booking you want to see the invoice for
- Click on the Booking's cog icon on the right hand side
- Click View Order Invoice - see image below
- Paid invoices will display a PAID stamp across the invoice - this also allows you to send the invoice as a receipt.
- Tax is displayed on the subtotal after discount, which ensures the invoice is clear to understand.