Sending Proposals
BoothBook
Last Update منذ عامين
Written Instructions:
Set Default Email and SMS Text
You can set your default text globally to save time, however you are able to edit this text within each proposal if you wish to add more context and make it more relevant to that event.
- Head to Top User Menu > Settings > Proposals > Default Send Proposal Text
- Set your default Email subject line
- Set and format your Email body text if you wish to edit the default template already provided. You can also add additional variables by selecting Insert Variables on the bottom right of your text box.
- Set or edit your SMS text if you wish to override the template provided. Please note you are limited to characters with SMS so the longer you make it, the more SMS messages you are processing.
- To send via SMS, you will need to activate an account with an SMS provider ie. Twilio. To set this up, click here.
- Save configuration.
Send a Proposal via Email
- Once you are happy to send your finished proposal to your lead to view, head to the envelope icon on the top left side of your screen.

- If you are yet to purchase tokens or upgrade for the theme you are using. You will be prompted click Activation Options to choose the right option befor
- Within the Send Email tab, you will be shown your default email text for that lead based on the details they provided on their lead capture form.
- Ensure the email address is correct, however you can override this if you wish to test it
- Ensure you are happy with the subject line. You may wish to edit this depending on the event
- Your email body should be accurate with the lead information however you may wish to re-format the email with spaces, bold text, adding a link to your business website etc.
- Click Send Proposal Email
- If you wish to send this proposal to multiple contacts, repeat the above process and override the contact name in the email body text to the appropriate contact.
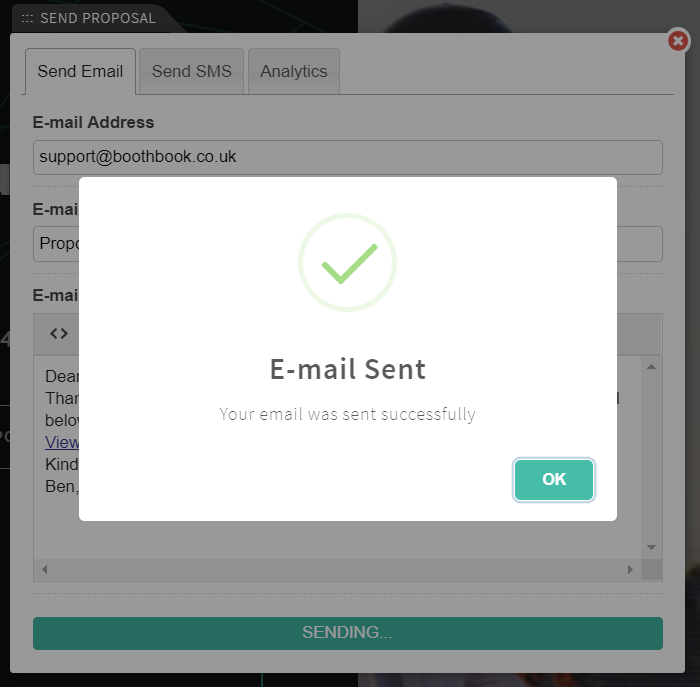
What happens if I want to send a Proposal to multiple emails?
If you wish to send a Proposal to additional contacts you can do so by simply amending the email address in the Proposal window, however we strongly advise following the below steps to ensure you can track your conversion rate successfully. (You can send the Proposal multiple times but to only x1 email address at a time)
- Firstly, ensure the main email address that is associated with that lead is correct and will be sent the proposal, otherwise update your main email address in the lead form. Please note updating the email will affect your Conversations trail (Basic, Pro & Enterprise users)
- Ensure you have your 'Show Amend Proposal' button enabled within your Proposal configuration window.
- To send to an additional contact/s, go to your Send window and amend the email address and the email subject and body if applicable.
- Add a line of text to the email body stating that, for example, 'If you wish to Accept the proposal, please use the Amend Proposal link and edit the email address field to your own as you will now be the main contact.'
- Please note, if the additional contact doesn't amend the proposal, you will have no way of tracking who Accepted it, affecting your conversion rate.
- A proposal can only be accepted on a first come, first serve basis. Therefore if the proposal has already been accepted by an additional email, other contacts will be able to view the proposal, however they will be shown a message to 'View your Booking' instead when they click Accept or Amend. To translate this message go to Global Settings > Translate > Proposals
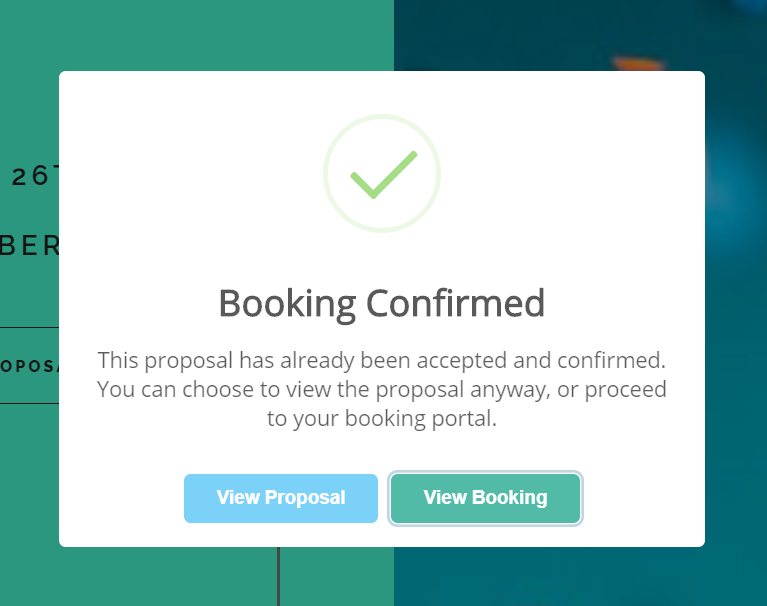
7. Once your Proposal has been accepted, go to your Lead Centre and find the initial lead that the Proposal was for.
8. Edit the lead contact and amend the email address to the 'converted' email, as this is now your main email contact for that Proposal/Booking.
9. Please note, by editing the email address, this will affect your Conversation log (Basic, Pro & Enterprise users) for that email.
10. To retrieve that Conversation data, Add New Lead and re-create the initial main contact by adding their name, email address and event date.
Send a Proposal via SMS
- To send via SMS, you will need to activate an account with an SMS provider ie. Twilio. To set this up, click here.
- It should auto-fill your leads' mobile number, however this may be empty if they did not supply it on the lead form and you may have to contact them separately for this, or stick to just sending them an email.
- Similar to sending an email, it will auto fill your SMS text based on your default template in Global Settings.
- Amend this as you wish however please keep an eye on how long this text is. You want to keep it short and simple and let the proposal work it's magic.
- You will be notified if you go over your 1 message character limit.

- Click send Proposal SMS
After Sending a Proposal
Once you have sent your proposal, we recommend changing the status of the lead to stay organised and manage your leads more efficiently.
- Go back to your Lead Centre
- Find the Lead you just send a Proposal to
- Go to the drop down under Status
- Update the status to Sent Quote, for example.
- This will then filter out your leads into the appropriate pipeline status
- You can use these status' to send bulk follow up emails using variables.
For additional support articles on Proposals click here.
Please note, proposals are NOT designed to be printed and should not be printed as they won't properly be formatted.

